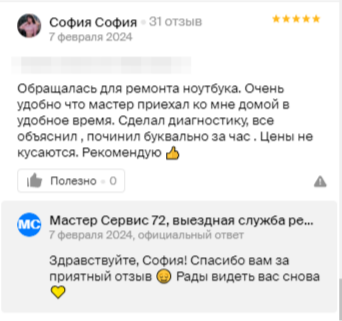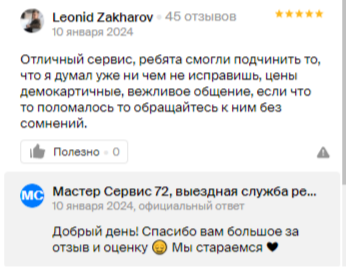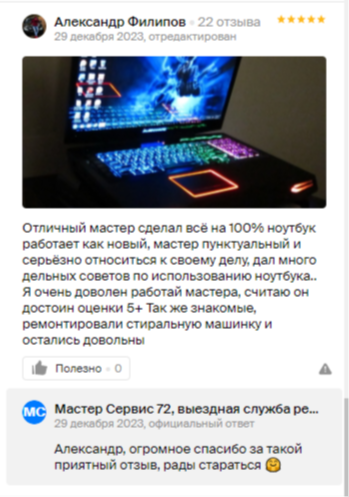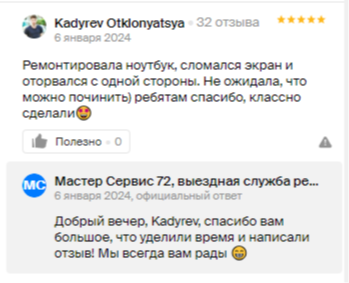Компьютерный сервис в Тюмени
Производим ремонт, обслуживание ноутбуков и компьютеров любых брендов и марок по самым низким ценам.
Цены частников-Качество фирмы.
Услуги, которым можно доверять. Качество, которое Вы можете себе позволить.
Если в один отнюдь не прекрасный момент ноутбук или системный блок стационарного ПК перестал включаться, или пытается это сделать, но на каком-то этапе процесс останавливается, то поиск возникшей неисправности следует вести не хаотично, а руководствуясь некоторым алгоритмом. О том, как самостоятельно выполнить диагностику вдруг забарахлившего компьютера, мы и расскажем в сегодняшнем материале.Полная неработоспособность
Симптом – отсутствие какой-либо реакции на попытку включить компьютер. Не загораются сигнальные светодиоды на корпусе, не крутятся вентиляторы. Начать надо с самого простого – убедиться, что электропитание компьютера в порядке. Для начала следует проверить, правильно ли подсоединен провод питания, хорошо ли вставлен его коннектор. Причина может быть в отсутствии контакта, или в неисправности блока питания.
Если все провода подключены надежно, в розетке есть напряжение, но компьютер по -прежнему молчит, то придется разобрать корпус. Возможно, неисправна кнопка включения. Проверить ее несложно. На материнской плате надо найти контакты, к которым подключается кнопка включения питания. Обычно они помечаются надписью «PWR_SW».
Достаточно отсоединить контакты, и при помощи металлического инструмента или обычной канцелярской скрепки перемкнуть их. Если компьютер заработал, то проблема найдена. Теперь необходимо только отремонтировать кнопку включения или заменить ее.
Если же компьютер по - прежнему «мертв», то следующий объект для проверки – блок питания. Лучше всего воспользоваться другим блоком и подключить его к своему ПК. Загоревшиеся индикаторы, включившиеся вентиляторы системы охлаждения однозначно укажут на неисправность замененного блока.
Компьютер все еще не желает работать? Тогда проблема скорее всего кроется в материнской плате. Чтобы исключить возможные нюансы, лучше всего отключить все подсоединенные к ней устройства: накопители, вентиляторы (за исключением процессорного), вытащить видеокарту, прочие установленные контроллеры. Оставить только самый минимум – процессор, ОЗУ.
Если ничего не помогло, то с очень большой долей вероятности проблема именно в материнской плате. Далеко не всегда ее ремонт целесообразен, и лучше ее заменить на новую.Компьютер включается, но загрузка системы не происходит
Симптомы – начинают крутиться вентиляторы, загораются индикаторы, но изображения на экране нет или выводится сообщение об ошибке, компьютер может подавать звуковые сигналы.
Причин может быть довольно много. В случае, если при включении компьютер издает некую последовательность звуковых сигналов, то именно она может указать на неисправный компонент. У разных производителей оборудования одна и та же последовательность звуковых сигналов может означать разные неисправности, и следует свериться с документацией на вашу материнскую плату.
Можно проверить кнопку перезагрузки (Reset), часто присутствующую на корпусе стационарного ПК, в ней может возникнуть замыкание. Проверить ее просто, для этого надо отключить ее от материнской платы (она подключается аналогично кнопке включения и их контакты обычно расположены рядом). Если неисправность исчезла, то следует заменить кнопку.
Если на экране монитора есть изображение и можно зайти в BIOS, то следует сделать это и проверить настройки. Нелишним будет сбросить их до заводских, для чего воспользоваться соответствующим пунктом BIOS. Если изображения нет, то на материнской плате надо нажать кнопку возврата к первоначальным настройкам или перемкнуть специальные контакты. После этого следует перезапустить компьютер.
Проблема не исчезла? Тогда лучше опять поступить так, как было уже сказано выше. Отключить все устройства, оставив только самый минимум. Подавляющее большинство современных ПК имеет встроенный видеочип, поэтому можно смело вытащить из разъема установленную дискретную видеокарту. Если загрузка проходит успешно, то скорее всего проблема кроется как раз в ней.
Следует проверить и оперативную память. Если установлены 2 или 4 планки ОЗУ, то надо попытаться запустить компьютер только с одной из них. При выходе из строя одного из модулей надо найти неисправный, устанавливая все их по очереди. Неисправная память опять проявит себя, не позволив запустить компьютер.
Если материнская плата с отключенными устройствами запускается, надо каждую плату возвращать на место и включать компьютер. Неисправное устройство будет найдено.Не загружается система или работает со сбоями
Симптомы – загрузка системы начинается, но компьютер зависает или появляется сообщение об ошибках, либо ОС загружается, но в процессе работы возникают неполадки, не работают какие-либо устройства.
В данном случае проблему надо искать в настройках системы. Если загрузить ее не удается, надо попытаться запустить ее в безопасном режиме. Желательно вспомнить, какую программу вы устанавливали последней или какой драйвер обновляли. Есть большая вероятность того, что причина именно в этом. Удаление или откат к предыдущему состоянию может исправить ситуацию.
Следует проверить жесткий диск, т. к. его неисправность также может помешать загрузке ОС. Можно воспользоваться командой «chkdsk» для тестирования файловой системы.
В крайнем случае придется переустановить систему.
Для проведения профессиональной диагностики Вашего компьютера обращайтесь к специалистам сервисного центра Мастер Сервис 72
Выберите нужную Вам услугу
от 2850 ₽
от 2750 ₽
от 2450 Р
БЕСПЛАТНО
от 2500 ₽
от 2790 Р
- Вашей неисправности нет в списке? Проконсультируем именно по Вашей проблеме и подберем оптимальное решение!
- Замена любых моделей экрана ноутбука с точным подбором по партномеру матрицы
- Возможные причины, ошибки на диске,вышел из строя жесткий диск, проблема с операционной системой
- Причиной может быть: зарядное устройство, неисправная кнопка включения, гнездо питания, мультиконтроллер, короткое замыкание на материнской плате и др
- Установка или восстановление операционной системы Windows. Установим также дополнительные программы по желанию заказчика.
- Профилактическая чистка ноутбука от пыли включает в себя смазку вентиляторов и замену термопасты.
Из-за программных сбоев или выхода из строя отдельных комплектующих компьютера Windows может перестать запускаться. Рассказываем. как восстановить загрузку операционной системы.yandex.ruРЕКЛАМАПромокод для новых клиентов на рекламу в Яндекс ДиректеУзнать большеbusiness.yandex.ruРЕКЛАМАПродвигайте товары с вашего сайта по всему интернетуУзнать больше
Windows 7 и Windows 10 весьма надежные ОС и редко дают сбои, но и в наше время многие пользователи продолжают сталкиваться с проблемой, когда компьютер не запускается. Конечно, огромную роль в этом играет и оборудование, которое для домашних систем очень разнообразно, а у бюджетных решений имеет низкий коэффициент отказоустойчивости.
В большинстве случаев в ошибках при загрузке ОС виноваты либо сами пользователи, которые, например, неправильное выключили ПК или случайно удалили системный файл, либо жесткий диск, на котором образовалась сбойная область на загрузочном секторе. Хотя и сбой в работе операционной системы исключать также не стоит.
CHIP предлагает воспользоваться нашими советами по решению проблемы с загрузкой Windows и восстановлением работоспособности системы.СодержаниеПерезагрузка: банально, но помогаетПри загрузке ОС появляется надпись BOOTMGR is missingПри загрузке появляется надпись No bootable deviceПоявляется синий экран смертиВы видите черный экран вместо рабочего стола Windows?Возвращаем копию системного файлаИспользуем загрузочный носитель Windows 10Параметры восстановления запуска «десятки»Проверяем оперативную памятьОбойдемся малой кровью?
В первую очередь, попробуйте пару раз перезагрузить компьютер, ведь проблема может носить разовый характер. Если не помогло, то обесточьте компьютер на 10 секунд, отключив его от электросети. При этом нужно обесточить блок бесперебойного питания, если таковой подключен, а если речь идет о ноутбуке, то извлечь его батарею.
Не помешает также временно отсоединить внешнее оборудование: мышь, клавиатуру, принтер, съемные диски, модули беспроводной связи и прочее. Если причина кроется именно во внешних устройствах, поочередное подключение каждого из них поможет вычислить виновника.Пока вы читаете эту статью, мы готовим другие, тоже интересные. Подпишитесь на наши каналы, чтобы не пропустить!🔹 Яндекс.Дзен🔹 Вконтакте🔹 Телеграм🔹 Пульс Mail.ru
Конечно, далеко не всегда проблему можно решить простейшими манипуляциями, а, значит, придется приступать к анализу текста сообщения об ошибке, появившегося во время запуска компьютера.При загрузке ОС появляется надпись BOOTMGR is missing
Если вы увидели на экране сообщение с текстом «BOOTMGR is missing», значит, загрузчик операционной системы Windows поврежден или отсутствует. Для решения проблемы понадобится установочный диск Windows.
Если вы заранее не озаботились созданием образа, одолжите загрузочную флешку или диск у знакомого или воспользуйтесь вторым компьютером для ее создания. Для этого скачайте утилиту Media Creation Tool с официального сайта Microsoft (вам потребуется VPN), запустите ее и выберите пункт «Создать установочный носитель».
После этого выберите нужную флешку, нажмите «Далее» и дождитесь завершения копирования файлов.
СоветыКак попасть в BIOS Setup или UEFI материнской платы
Перезагрузите проблемный ПК (или просто включите его) и в первые секунды загрузки нажимайте функциональную клавишу для открытия BIOS. У ПК с разными системными платами это могут быть разные клавиши, например ESC, F2 или F6.
Итак, если вам удалось попасть в BIOS, найдите пункт «Boot device priority» и назначьте первым загрузочным устройством USB-накопитель. Затем загрузитесь с установочной флешки Windows и выберите пункт меню «Восстановление системы». Из списка установленных операционных систем (если таких несколько) выберите нужную и нажмите на кнопку «Далее».
В появившемся окне «Параметров восстановления системы» нас интересуют два пункта: «Восстановление запуска системы» и «Командная строка». Первый вариант позволит автоматически устранить проблему с запуском операционной системы, а в случае его неудачи придется обращаться к услугам второго.
В командной строке наберите:
«bootrec /rebuildbcd»
Нажмите «Enter»и согласитесь на внесения изменений в конфигурационные данные загрузки, поочередно нажав клавиши «Y» и «Enter». После этого остается лишь создать новый загрузочный сектор при помощи команды «Bootrec /FixBoot» и перезагрузить компьютер.При загрузке появляется надпись No bootable device
Появившееся сообщение об ошибке «No bootable device» и его многочисленные вариации («No Boot device found», «Invalid boot device», «Non system disk or disk error» и др.) свидетельствует о том, что компьютер даже не приступил к запуску операционной системы, так как не видит загрузочный сектор или даже жесткий диск.
Чтобы понять, на программном или аппаратном уровне кроется проблема, достаточно зайти в BIOS в уже знакомый раздел «Boot device priority». Если накопителя с установленной операционной системы среди предложенных вариантов не видно, значит, проблема связана с оборудованием. Возможно, отошел кабель передачи данных питания или питания HDD / SSD, либо накопитель и вовсе отжил свое.
РемонтПрограммы для проверки жесткого диска: топ-7 лучших
Если же компьютер нормально распознает системный диск, причина носит программный характер и кроется в главной загрузочной записи (MBR) — она повреждена, либо отсутствует. Решается ситуация предельно просто.
Загрузившись с установочного диска, достаточно выполнить в консоли восстановления всего лишь одну команду:
bootrec /fixmbrПоявляется синий экран смерти
Сообщения о критических ошибках Windows , которые из-за цвета фона называют «синими экранами смерти» (BSOD, Blue Screen of Death) - довольно распространенные проблемы во всех версиях (особенно из-за установки неправильного обновления). Причем, например, в Windows 10 этот экран может быть зеленым и красным. Причиной появления критической ошибки может быть неправильно работающее оборудование (например, оперативная память) или отсутствие каких-то системных файлов.
Чаще всего BSOD-сообщения на ранней стадии загрузки появляются после обновления драйверов устройств и содержат текст «DRIVER_IRQL_NOT_LESS_OR_EQUAL» вместе с именем файла с расширением SYS. Чтобы удалить проблемный драйвер в «Диспетчере устройств», можно попробовать запустить Windows в безопасном режиме, ведь в нем используется лишь минимальный набор драйверов. Для этого необходимо во время загрузки ОС нажать клавишу F8 и выбрать пункт «Безопасный режим».
Если при загрузке в безопасном режиме синий экран смерти все равно появляется, необходимо вернуться к прошлой версии драйвера, с которой не возникало проблем. Сделать это можно при помощи точки восстановления, если такие создавались ранее.
В Windows для этого необходимо во время загрузки ОС нажать клавишу F8 и в появившемся меню выбрать пункт «Устранение неполадок компьютера». После чего попадаем в точно такое же меню «Параметров восстановления», как и при использовании установочной флешки с Windows.
На этот раз нас интересует пункт «Восстановление системы», в котором можно выбрать одну из имеющихся точек восстановления.Вы видите черный экран вместо рабочего стола Windows?
Если вы видите черный экран вместо рабочего стола Windows, это вовсе не означает, что система не загрузилась. Часто проблема с черным экраном появляется при подключении к компьютеру второго монитора, неисправных драйверах видеокарты, отошедших проводах, соединяющих монитор с ПК и / или электросетью, и другими причинами.
Поэтому, в первую очередь, проверьте, надежность подключения монитора и убедитесь, что он банально включен. Да-да, ситуация, когда монитор выключен, встречается чаще, чем вы думаете. Если все в порядке, попробуйте перезагрузить компьютер. А чтобы не прибегать к варварским способам перезагрузки, нажмите клавишу Backspace, введите пин-код или пароль для входа в учетную запись (не забудьте поменять раскладку клавиатуры) и подождите загрузки системы.
РемонтЧерный экран на ноутбуке: что делать
После этого нажмите сочетание клавиш Win + D (таким образом вы свернете все окна, которые могли быть открыты при запуске, нажмите ALT + F4, а затем Enter. Компьютер должен выключиться. Включите его заново. Есть шанс, что на сей раз система загрузится нормально. Если проблема исчезла, обновите или переустановите (если установлены самые свежие) драйверы видеокарты.
Когда при старте компьютера вместо рабочего стола вы видите черный экран и курсор мыши на нем, нажмите сочетание клавиш Win + R, введите в появившемся окне команду regedit и нажмите Enter. Если это сочетание клавиш не работает, вызовите диспетчер задач (CTRL + ALT + DEL), нажмите Файл -> Запустить новую задачу и введите команду regedit.
После запуска редактора реестра, перейдите в ветку HKEY_LOCAL_MACHINE\SOFTWARE\Microsoft\Windows NT\CurrentVersion\Winlogon. Убедитесь, что в качестве параметра Shell задан explorer.exe, а в userinit прописано [буква системного накопителя]:\windows\system32\userinit.exe. Если это не так, измените параметры на верные и перезагрузите ПК, после чего обязательно проверьте его на вирусы. Скорее всего, это именно их проделки.Возвращаем копию системного файла
Отсутствие в системе некоторых важных системных файлов, в первую очередь драйверов с расширением SYS, частенько встречается и в Windows 7, и в Windows 10. Самый эффективный способ решить проблему — вернуть пропажу на место, разыскав ее копию на установочной флешке Windows, позаимствовав на другом компьютере с такой же версией ОС или просто разыскав на бескрайних просторах Интернета.
Если под рукой нет второго компьютера, то для поиска, загрузки и копирования файлов понадобится LiveCD с ОС, не требующей установки, например, Kaspersky Rescue Disk.
Одним их удобнейших вариантов является операционная система Puppy Linux, которая будет готова к работе менее чем за минуту. В данную ОС включены драйверы для самых распространенных моделей сетевых карт, а, значит, выйти в Интернет не составит труда.
Исключением являются файлы системного реестра: System, Software, SAM, Security и Default, которые хранятся в папке «С:\windows\system32\config». Заменить их копиями с другого компьютера, конечно же, не получится, поэтому единственным вариантом остается откат к точке восстановления, если она была сделана в свое время. Ну или восстановление системы с помощью загрузочной флешки.Используем загрузочный носитель Windows 10
Подключите носитель к компьютеру, перезагрузитесь, задайте в настройках BIOS первым этот диск и загрузитесь с него. После загрузки выберите язык системы. Если выбран русский, нажмите «Далее».
Следом будет предложено перейти к инсталляции или восстановлению Windows. Нажмите «Восстановление системы». На экране «Выбор действия» нажмите «Поиск и устранение неисправностей».Параметры восстановления запуска «десятки»
В разделе параметров восстановления (экран «Дополнительные параметры») находятся пять подразделов:Восстановление системы. При выборе это опции запускается стандартная утилита rstrui.exe, назначение которой — откат системы на одну из сохраненных контрольных точек.Восстановление образа системы. Запускает мастер развертывания Виндовс из резервной копии, созданной собственными средствами ОС.Восстановление при загрузке. Исправляет ошибки загрузочных файлов и разделов.Командная строка. Позволяет запускать различные системные утилиты.Возврат к предыдущей сборке. Выполняет откат к ранее установленной версии ОС в случае, если она была обновлена до Windows 10.Проверяем оперативную память
Как мы уже отмечали выше, причиной BSOD может быть оперативная память, не способная, например, работать на повышенных частотах. В таких случаях на синем экране возможен такой текст: «PAGE_FAULT_IN_NONPAGED_AREA».
Провести тест модулей ОЗУ позволяет бесплатное приложение Memtest86. Как и с MHDD, с Memtest86 можно работать с загрузочной флешки. Приложение не требует настройки и сразу после запуска начинает диагностику с применением целого ряда тестов. Пункт меню «Pass» отображает число завершенных циклов тестов, тогда как «Errors» — количество зафиксированных ошибок.
Windows 10 не загружается? Топ 12 методов, чтобы ваш компьютер снова заработал!15 октября 20229,1K прочитали
Не загружается система Windows 10, что делать? Не отчаивайтесь, если ваш компьютер не запускается. Существует огромное количество исправлений. Хитрость в том, что нужно знать, какие инструменты использовать в первую очередь. Мой совет - начать с самых простых исправлений и по порядку переходить к более сложным.1. Попробуйте безопасный режим Windows
Самое простое решение проблем с загрузкой Windows 10 — это безопасный режим.
Это альтернативная схема загрузки, которая запускает ваш компьютер с минимальным количеством программного обеспечения. Измененный процесс загрузки может обойти проблемы с драйверами и программным обеспечением. Странно то, что иногда запуск компьютера в безопасном режиме может устранить проблемы с загрузкой. Не всегда понятно, какие процессы выполняются в безопасном режиме, но опыт научил меня, что это эффективное и простое решение.
Если ваш компьютер не загружается, то у вас могут возникнуть проблемы со входом в безопасный режим. Есть два относительно простых способа запустить его.Способ 1. Войдите в безопасный режим из восстановления Windows
Некоторые не загружаемые компьютеры зависают на заставке Windows.
Однако вы можете принудительно перевести компьютер в безопасный режим, прервав процесс загрузки три раза подряд, что автоматически запускает восстановление Windows. Как только появится меню восстановления Windows, выполните следующие действия:
В окне "Выбор варианта восстановления" выберите "Устранение неполадок", затем "Дополнительные параметры",
а затем "Параметры запуска".
В настройках запуска вы можете перезагрузить компьютер в безопасном режиме с включенным или отключенным Интернетом. Любой из вариантов должен работать.Способ 2: безопасный режим с диском восстановления Windows 10
Если вы не можете войти в безопасный режим, вам нужно будет создать USB-накопитель для восстановления Windows 10. Диск восстановления содержит среду восстановления Windows 10, доступ к которой раньше можно было получить, нажав клавишу F8 при загрузке. К сожалению, Microsoft решила устранить эту функцию.
Для создания диска восстановления требуется другой компьютер с Windows 10 и USB-накопитель с объемом памяти не менее 512 МБ. Если вы хотите создать резервную копию системы (вы увидите опцию резервного копирования системных файлов на диск восстановления), вам потребуется 16 ГБ памяти.Запустите Панель управления;Выберите Резервное копирование и восстановление;В левой колонке выбираем Создать образ системы;Выбираем место, где будет храниться образ, и далее действуем по инструкции.
После создания диска восстановления вы можете загрузить с него свой компьютер, только если вы включили USB-накопители в качестве загрузочных из среды POST, также известной как UEFI или BIOS.
После включения USB-накопителей в качестве загрузочных вставьте диск в компьютер и перезапустите (для этого может потребоваться нажать кнопку сброса или удерживать кнопку питания нажатой в течение нескольких секунд).2. Проверьте заряд батареи
Если вы используете ноутбук, проблемы с батареей могут вызвать проблемы с загрузкой. Стоит протестировать альтернативный кабель зарядного устройства, чтобы посмотреть, решит ли это проблему? Убедитесь, что кабель работает, попробовав его на другом ноутбуке. Затем, извлеките из ноутбука аккумулятор и подключите устройство к источнику питания.
Извлечение аккумулятора поможет вам определить, не виновата ли в этом аппаратная проблема. Ключевым моментом здесь является обеспечение того, чтобы вы тестировали только один элемент в определённый момент времени. Если проблемы с питанием мешают запуску, то необходимо выяснить, требуется ли замена аккумулятора, зарядного кабеля или другого компонента?3. Отключите все свои USB-устройства
Серьезная проблема с обновлениями Windows 10 заключается в том, что иногда ваш компьютер не загружается из-за конфликта с USB-устройством. Вы можете решить эту проблему, отключив все USB-устройства (и любые другие ненужные периферийные устройства) и перезагрузив компьютер.
Если ваш компьютер остается на том же экране загрузки, удаление всех USB-устройств может решить проблему. В других случаях может потребоваться перезагрузка компьютера.4. Отключите быструю загрузку
В вашем BIOS или UEFI есть настройка Fast Boot, которая позволяет Windows 10 быстрее запускаться за счет предварительной загрузки драйверов. К сожалению, Центр обновления Windows может нарушить совместимость с быстрой загрузкой. К счастью, вы можете включать и выключать быструю загрузку через BIOS, а не внутри Windows 10.
Способ входа в экран BIOS / UEFI отличается на разных компьютерах. Для большинства людей нажатие клавиши Del во время загрузки должно вызвать среду BIOS. Две другие клавиши, которые могут работать, — это F2 и Escape.
После входа в BIOS или UEFI, функцию быстрой загрузки можно найти в «Настройках» (Параметрах), хотя она может быть где угодно.
Если вы не видите никаких записей о быстрой загрузке, значит, ваш компьютер был создан до 2013 года, так как тогда быстрой загрузки в BIOS не было.5. Проверьте другие настройки BIOS / UEFI
Неправильно настроенный BIOS / UEFI может помешать запуску вашего настольного компьютера.
BIOS / UEFI — это предзагрузочная среда, содержащая аппаратные настройки вашего компьютера. Они полезны для восстановления, потому что они работают даже тогда, когда Windows этого не делает.
Для доступа к этим настройкам требуется запустить компьютер в режиме BIOS. После перехода в режим BIOS проверьте следующие настройки:Безопасная загрузка
Безопасная загрузка при неправильных настройках может привести к тому, что ваш компьютер не запустится. Вы можете отключить безопасную загрузку в BIOS, но для этого может потребоваться сброс настроек Windows 10 до заводских и / или сброс настроек BIOS. Кроме того, отключение безопасной загрузки может помешать вам перейти на Windows 11.
Причина, по которой безопасная загрузка вызывает проблемы, заключается в том, что она предназначена для защиты компьютеров от вредоносных программ.
Поскольку она проверяет драйверы и оборудование, загружаемые Windows при запуске, любой драйвер или аппаратный компонент, не распознанный системой, будет генерировать ошибку при загрузке.
Параметры безопасной загрузки находятся в разделе Параметры загрузки. Вы можете включить или выключить её. Она должна быть настроена на режим Windows UEFI вместо другой ОС (обычно Linux).Модуль поддержки совместимости (CSM)
Для загрузочного диска, отформатированного с использованием системы BIOS, требуется таблица разделов MBR. Для диска в формате UEFI требуется таблица разделов GPT. CSM позволяет системе UEFI функционировать как более старая система MBR.Сбросьте конфигурацию BIOS
Если ваши настройки BIOS неверны, и вы не знаете, как их исправить, иногда сброс настроек BIOS / UEFI до заводских настроек по умолчанию устраняет проблему.6. Попробуйте выполнить проверку на наличие вредоносных программ
Вредоносное ПО является основной причиной того, что компьютер не загружается. Лучший способ борьбы с вредоносными программами - загрузочный аварийный диск для защиты от вредоносных программ. Я предпочитаю бесплатный диск Касперского, поскольку для этого требуется только загрузить образ и использовать программу Etcher (или любую другую, например UltraISO) для создания образа флэш-накопителя или другого диска, доступного для записи. Приложение Etcher работает в Windows, macOS и Linux.
Затем вы можете загрузиться на поврежденный компьютер с помощью аварийного диска и удалить вредоносное ПО, препятствующее загрузке компьютера.
Пожалуйста, обратите внимание, что для образа диска Kasperskey требуется система UEFI, а не BIOS.
Скачать Kaspersky Rescue Disk (бесплатно)7. Загрузка через интерфейс командной строки
Возможно, вы сможете загрузиться из командной строки. Используя этот интерфейс, вы можете выполнить дополнительные процедуры устранения неполадок. Для выполнения процедуры вам потребуется Windows 10 на загрузочном диске или USB-накопителе, поэтому перед началом работы используйте другой компьютер для ее настройки.
Чтобы загрузиться из командной строки, запустите компьютер. Во время инициализации обратите внимание на подробную информацию о комбинации клавиш, которая позволит вам войти в BIOS. Эта информация обычно предоставляется вместе с логотипом поставщика ноутбука.
Перейдите на вкладку Загрузка и сделайте USB- или DVD-привод первым загрузочным устройством. Ваш выбор здесь будет зависеть от того, где находится ваша копия Windows 10. Опять же, особенности этого процесса могут отличаться в разных системах, поэтому ознакомьтесь с инструкциями на экране.
Затем вставьте диск или дисковод с Windows 10 в свою систему, сохраните конфигурацию и перезагрузите компьютер.
При появлении запроса, с помощью клавиатуры укажите, что вы хотите загрузиться с диска или накопителя.
Выберите русский язык и нажмите "Далее",
Затем выберите "Восстановление системы" на следующем экране.
Затем выберите Устранение неполадок> Дополнительные параметры> Командная строка,
затем вы должны увидеть окно для ввода команд.8. Используйте установочный диск Windows
Если у вас сохранился установочный диск Windows 10, то стоит воспользоваться частью возможностей этого диска. После загрузки с диска, как описано выше, вы получите доступ к опциям, которые могут вернуть ваш компьютер в нужное русло. Обратите внимание на ссылки Восстановление системы и Восстановление при запуске на экране дополнительных параметров.
Восстановление системы — это утилита, которая позволяет вернуться к предыдущей точке восстановления, когда ваш компьютер работал нормально. Это может устранить проблемы с загрузкой, вызванные внесенными вами изменениями, а не аппаратным сбоем.
Startup Repair — это средство устранения неполадок общего назначения для устранения проблем, препятствующих запуску Windows. Если вы пытаетесь найти источник проблем с загрузкой, рекомендуется запустить утилиту на случай, если она сможет найти решение.9. Переназначите букву диска
Система с более чем одним установленным диском может вызвать проблемы с загрузкой у пользователей Windows 10, если на томе их операционной системы (ОС) не указана буква диска (исчезла по непонятным причинам). Однако вы можете решить эту проблему с минимумом хлопот, загрузившись в интерфейс командной строки.
Загрузитесь в окно командной строки, как описано выше, затем введите следующее сочетание, чтобы запустить утилиту раздела диска:
diskpart
Как только это будет сделано, введите список томов, чтобы распечатать сведения обо всех томах, подключенных в данный момент к вашей системе. Если вашему загрузочному тому не назначен буквенный диск, вам нужно будет назначить его.
Чтобы назначить букву диску, вы можете использовать команды выбрать и назначить букву.
Например, если бы я хотел присвоить букву E дисководу, я бы сначала ввел select volume 0, а затем ввел assign letter=E для завершения процесса.
Как всегда, будьте очень осторожны при внесении изменений в командной строке. Допущение ошибок здесь может быстро привести к дальнейшим проблемам с вашим компьютером.10. Уклонитесь от загрузчика Windows 10
Если при попытке переустановки Windows 10 у вас возникли проблемы, возможно вы столкнуться с новой версией утилиты загрузчика. Иногда это мешает загрузке существующей копии Windows.
К счастью, есть относительно простой способ исправить эту ситуацию. Загрузитесь в интерфейс командной строки и введите следующее:
bcdedit /set {default} bootmenupolicy legacy
Перезагрузите компьютер, после чего вы должны увидеть, что устаревший интерфейс загрузчика заменил итерацию Windows 10. У вас больше не должно возникнуть проблем с входом в безопасный режим Windows 10 или доступом к существующей установке операционной системы.11. Попробуйте воспользоваться сторонней утилитой
Выяснение причин проблемы - самая сложная часть устранения проблем с загрузкой. Если ваша система даже не может загрузиться, то будет затруднительно диагностировать проблему. Однако, сторонняя утилита под названием Boot Repair Disk может решить данную проблему.
Загрузочный восстановительный диск — это аварийный диск с открытым исходным кодом, который можно использовать для автоматического поиска и устранения проблем, препятствующих загрузке вашего компьютера.
Он очень прост в использовании: вам нужно только выбрать, используете ли вы 32-разрядную или 64-разрядную версию Windows. Тесты и любые исправления выполняются автоматически, хотя есть опции, позволяющие осуществлять более тщательный контроль.
Это не дает никаких гарантий исправления вашего компьютера, но может выявить скрытые проблемы.12. Сброс к заводским настройкам
Мы переходим к более сложным и разрушительным вариантам восстановления. Помимо сброса настроек, более сложные варианты включают восстановление и обновление вашего компьютера. У каждого из них есть свои преимущества и недостатки.
Сброс к заводским настройкам уничтожает определенные приложения и другие данные, но вы можете сохранить некоторые из ваших файлов. Сброс настроек Windows 10 (Microsoft называет этот процесс просто "сброс") восстанавливает рабочее состояние компьютера по умолчанию.
- 1Заявка
Оставьте заявку на сайте или позвоните, получите скидку до 25% на первый заказ
- 2Расчет
Мы связываемся с Вами, уточняем все детали и договариваемся на удобное для Вас время
- 3Ремонт, обслуживание
В удобное для Вас время мы приезжаем к Вам и производим ремонт или обслуживание ноутбука, компьютера или моноблока
- 4Оплата
После того, как Вы убедитесь что все выполнено согласно вашим пожеланиям, выписываем договор о гарантийном обслуживании и производится оплата
Вышедший из строя ноутбук не всегда следует нести в мастерскую. Некоторые незначительные неисправности можно отремонтировать самостоятельно, а профессионалы посоветуют, на что при этом следует обратить внимание.
Ноутбуки все больше опережают обычные ПК. Они настолько популярны благодаря тому, что целый компьютер со всеми периферийными устройствами и аккумулятором располагается в компактном корпусе. Однако высокая степень интеграции ноутбука делает его более подверженным сбоям и затрудняет проведение ремонтных работ.
Ситуацию усугубляет тенденция создания все более тонких и легких лэптопов: вместо стандартных элементов применяются особые или припаянные к материнской плате компоненты, любимые ремонтными мастерами винты заменяются клеем, а самая легкая конструкция редко является прочной. Именно поэтому многие владельцы ноутбуков не решаются самостоятельно проводить ремонт устройств. Учитывая значительные затраты и существенное время ремонта, выполняемого сервисной службой производителя, вы не раз задумаетесь о приобретении нового устройства.Как высверлить деформированный винт Для того чтобы вскрыть корпус ноутбука с деформированными винтами, специалист высверливает головку мини-дрелью. Оставшийся фрагмент с резьбой выкручивается пассатижами
При этом многие неисправности можно устранить самостоятельно или обратиться в одну из многочисленных мастерских, которые можно найти в любом городе через Интернет. Если у мастерской мало негативных отзывов, пожалуй, стоит зайти на ее веб-страницу. Если условия вас устраивают, то имеет смысл вызвать мастера или самостоятельно прийти в офис: легче объяснить суть неисправности при личном общении, когда вы имеете возможность видеть собеседника.
О лояльности мастерской к заказчику свидетельствуют бесплатная диагностика или предоставление предварительной сметы расходов. Если мастерская берет за них оплату, то она, как минимум, должна быть учтена в последующем расчете ремонтных работ. Мы посетили мастерскую Zeklink в Мюнхене, посмотрели на работу профессионалов и теперь раскрываем лучшие советы по проведению ремонта в домашних условиях.Идти в мастерскую или сделать своими руками?При снятии клавиатуры необходимо соблюдать осторожность, чтобы не повредить чувствительный кабель
Стандартные неисправности, методы их диагностики и шансы на ремонт перечислены в таблице выше. Если, например, ваше устройство совсем не работает — нет изображения, кулер не шумит, а светодиоды не светятся, причиной может быть неисправная кнопка включения или проблемы системы электропитания (аккумулятор/разъем). Можно ли решить проблему в домашних условиях или придется нести ноутбук в мастерскую, зависит от причины проблемы.
Задачи, встающие перед специалистами мастерской, весьма разнообразны: от ремонта пятилетнего ноутбука, выпускаемого под брендом одной из торговых сетей, который пользователь настроил в соответствии со своими потребностями и по-прежнему хочет использовать, до почти нового MacBook Pro, который «угостили» чашечкой латте и который нужен владельцу в кратчайшие сроки.
Сервисная служба производителя часто действует медленно, а гарантийные обязательства могут и не «сработать». «Чаще всего из строя выходят жесткие диски, дисплеи и шарниры», — утверждает Падрек Макграт, владелец мастерской Zeklink. Тем не менее некоторые люди приходят в мастерские, например, из-за неисправного аккумулятора, который очень просто заменить самостоятельно.
Поиск подходящей сервисной мастерской
Преимущество мастерской, расположенной в вашем районе, состоит в том, что вы сразу же получаете представление о ней, а специалист в ходе личной беседы может непосредственно осмотреть устройство и определить неисправность. Кроме того, не приходится оплачивать пересылку и уменьшается срок ремонта.
Если условия привлекательные, консультация проведена на нужном уровне и в Интернете мало отрицательных отзывов (относитесь к ним с осторожностью, такие отзывы могут оставлять конкуренты), то почему бы не сделать заказ. Если на жестком диске находятся конфиденциальные или важные данные, обсудите со специалистом мастерской, следует ли вам самостоятельно сделать резервную копию или снять и сохранить накопитель, если неисправность заключается не в нем.Пригодные к ремонту ноутбуки Довольно хрупкие соединения-защелки, которыми соединяются края корпуса, легко встают на место
Михаэль Тучемпски, главный технический специалист компании Zeklink, поясняет, что есть огромная разница между предрасположенностью ноутбуков к неисправностям и их пригодностью к ремонту: «Устройства для бизнеса, такие как Lenovo ThinkPad, Dell Latitude и HP EliteBook, а также Apple MacBook Pro выпуска до 2015 года, являются прочными, ремонтопригодными и обладают налаженными каналами поставки запасных частей».
С другой стороны, существуют проблемы целой серии устройств: например, модель Asus UX31, обладающая отличной производительностью, является весьма тонкой и подвержена различным неисправностям. Также в мастерские часто поступают лэптопы Lenovo с новыми плоскими разъемами (в отличие от стандартных круглых разъемов) и Samsung X900, у которых нередко выходят из строя шарниры дисплеев.
Любой ноутбук, оказывающийся в Zeklink, регистрируется с точным описанием проблемы. Рассмотрим типичную проблему четырехлетнего лэптопа: кулер постоянно работает, но система «тормозит» и при выполнении ресурсоемких задач «виснет» и перезагружается. Вполне вероятно, что кулер засорен. Его очистка подобна кардиологической операции, так как для этого необходимо полностью разобрать и снова собрать внутренние механизмы.Даже профессионалы начинают «с нуля»Для удаления термопасты профессионалы также используют обычные ватные палочки
Когда на рабочий стол главного технического специалиста Михаэля Тучемпски попадает компьютер, он начинает почти так же, как и непрофессионал. Однако у него за спиной богатый пятнадцатилетний опыт и тысячи отремонтированных ноутбуков. Кроме того, у него на «верстаке» находится большой арсенал инструментов и измерительных устройств. Рабочее место — это первое, на что следует обращать внимание при проведении ремонта в домашних условиях: поверхность должна быть свободна от пыли (отсутствие тканевых скатертей) и хорошо освещена.
Рекомендуется до и во время ремонта несколько раз прикоснуться к радиатору отопления, оконным ручкам или аналогичным предметам, чтобы не повредить электронику статическим электричеством. Наряду с соответствующим набором инструментов (отвертка с крестообразным шлицем различных размеров, гитарный медиатор или плоский пластмассовый шпатель) также требуется небольшое количество термопасты.Систематическое проведение ремонта Очистка радиатора Через несколько лет эксплуатации почти у всех ноутбуков радиатор засоряется пылью, которую можно удалить с помощью пинцета и баллончика со сжатым воздухом
Определяя метод и последовательность демонтажа, профессионал опирается на собственный опыт, который отсутствует у вас, как у любителя. Поэтому перед началом ремонта необходимо собрать как можно больше информации. На YouTube доступны видеоуроки по ремонту самых различных типов ноутбуков, которые можно найти по запросу «наименование модели» и «disassembly» («разборка»). Если инструкция отсутствует, подходите к ремонту с особой тщательностью: для демонтажа корпуса снимите нижнюю крышку и аккумулятор, удалите все видимые винты, которые их удерживают.
Найдите винты под резиновыми вставками (например, опорными ножками). Падрек Макграт рекомендует вынимать все детали вместе с винтами, которыми они крепятся, и располагать их на рабочей поверхности отдельно друг от друга, а также записывать последовательность демонтажа.Вскрывайте корпус ноутбука как профессионал!
Михаэль Тучемпски вынужден вновь и вновь исправлять такие дилетантские ошибки, являющиеся следствием неудачной попытки вскрытия устройства, как деформированные винты: даже если отвертка лишь немного больше шлица, она легко прокручивается и разрушает головку винта.
В подобном случае профессионал последовательно пробует несколько методов: специальный инструмент для выкручивания винтов, припаивание второй головки и, наконец, высверливание винта. Ввиду того, что винты в ноутбуках крохотные, это просто ювелирная работа. Чтобы предотвратить возникновение подобной ситуации, Тучемпски советует: используйте подходящую отвертку и ни в коем случае не шуруповерт. Кроме того, не нажимайте сильно: при вращении требуется осторожное дозированное усилие.
Часто наряду с винтами элементы корпуса дополнительно удерживаются защелками. Опытный специалист быстро выяснит, какие из них он должен отжать в первую очередь, и какое усилие они могут выдержать, не разрушившись, в то время как любителю остается действовать очень медленно и осторожно. Часто требует вставить, например, кредитку между уже отжатыми защелками, чтобы предотвратить их защелкивание при дальнейшем демонтаже корпуса.Повреждения, вызванные жидкостями, оставляют следы коррозии, которые специалисты мастерской в некоторых случаях могут удалить (в зависимости от материала)
В зависимости от модели ноутбука необходимо снимать либо днище, либо клавиатуру совместно с окружающей панелью. При демонтаже клавиатуры существует следующая опасность: после откручивания винтов и отжатия защелок, закрепленных винтами, некоторые клиенты мастерской Zeklink слишком быстро снимают клавиатуру и при этом повреждают шлейф, соединяющий ее с материнской платой.
Итак, после того, как крепления клавиатуры освобождены, ее необходимо осторожно приподнять, затем определить положение шлейфа и надлежащим образом извлечь его из разъема. Он оснащен либо защелкой, которую необходимо отжать вверх от кабеля, либо разъемом вдоль кабеля. В этом случае необходимо извлекать шлейф из гнезда с помощью плоского пинцета. Аналогичные действия следует производить и в отношении шлейфа тачпада.
Для того чтобы получить доступ к засоренному вентилятору, его необходимо снять с материнской платы. У некоторых ноутбуков он расположен на недоступной стороне материнской платы, вследствие чего ее предварительно необходимо извлечь. После этого радиатор можно легко (и осторожно!) открутить и снять с центрального и графического процессоров. Для удаления старой термопасты профессионал также обращается к обычным домашним средствам: ватным дискам, смоченным при необходимости чистым спиртом. Если радиатор действительно загрязнен, можно увидеть бахрому пыли, которая находится между вентилятором и охлаждающими пластинами.
В большинстве случаев доступ к ним можно получить после вскрытия корпуса радиатора. Хорошо, если корпус соединен винтами; плохо, если используются заклепки или клей: в таком случае придется приложить небольшое усилие, чтобы его извлечь для последующей очистки пылевой «заглушки» пинцетом и продува пластины с помощью баллончика со сжатым воздухом или ручного пылесоса. Затем корпус вентилятора необходимо склеить обратно, в зависимости от материала — с помощью моментального или двухкомпонентного клея.
Тот, кто смог преодолеть все описанные шаги, с легкостью справится и со сборкой. При этом одна деталь снова присоединяется к другой в обратной последовательности.После каждого этапа непрофессионалы должны убедиться, что не осталось никаких винтов или незакрепленных концов кабелей, иначе по окончании ремонта их ожидают неприятные сюрпризы. При монтаже радиатора необходимо нанести небольшое количество термопасты на центральный и графический процессоры (если необходимо). Она равномерно распределится при прижимании в ходе монтажа.Устранение механических повреждений Приклеивание шарнира дисплея Шарнир дисплея, выломанный из пластиковой опорной пластины, крепится заново в мастерской с помощью двухкомпонентного клея, либо же меняется вся пластиковая деталь корпуса
Очистка засоренного вентилятора действительно важна и затратна, но тем не менее это не единственная проблема. К наиболее частым «настоящим» дефектам в практике мастерской Zeklink относятся неисправности жестких дисков — начиная с нескольких сбойных секторов и до полной непригодности в результате так называемой «аварии головки». Михаэль Тучемпски в первую очередь снимает образ с еще работающего жесткого диска. Подобная практика перед проведением любых ремонтных работ в домашних условиях — также неплохая идея; она реализуется с помощью программы для создания образа.
У стандартных устройств и ноутбуков для бизнеса замена жесткого диска является несложной задачей, так как в большинстве случаев носитель данных расположен под съемной крышкой. А вот в ультра- и хромбуках со специально подогнанным в корпус SSD-накопителем или припаянным eMMC-накопителем необходимо устанавливать либо оригинальную запасную часть от производителя, либо даже заменять всю материнскую плату.Затрудненный ремонт: изломы Проблемы дисплея Дисплей вместе со своей рамкой весьма чувствителен, так как он установлен в весьма стесненном пространстве крышки (1). В первую очередь следует обратить внимание на то, чтобы не повредить плоский ленточный кабель (2).
Сложной задачей является ремонт механических повреждений. Чаще всего специалисты сталкиваются с разбитыми дисплеями или сломанными шарнирами дисплеев. Неисправные панели можно заменить запасными частями, которые ремонтники-профессионалы приобретают на eBay, в других интернет-магазинах или непосредственно у китайских производителей. При этом наибольшая трудность состоит в том, чтобы найти панель, точно подходящую для данной модели.
В целом работы, проводимые с дисплеем ноутбука, довольно сложны, так как в крайне малом пространстве тонкой крышки размещены многие элементы — например, крепления, кабели, элементы фоновой подсветки и передатчики беспроводной сети. Прежде всего, если дисплей расположен за стеклянной пластиной, пыль не должна попадать между ними, так как в противном случае она в дальнейшем вызовет повреждения. Если при этом повреждается плоский кабель дисплея, ведущий к материнской плате, в большинстве случаев помощь невозможна, так как крайне редко можно найти запасной кабель.
Краткий итог: работу с дисплеем лучше проводить в мастерской. То же самое относится и к часто возникающим и неверно диагностируемым проблемам: неисправным шарнирам дисплея. Шарниры выполнены из металла и не разрушаются, однако они часто выламываются из опорной пластины, выполненной из мягкой пластмассы, с которой они соединены несколькими винтами. Специалисты мастерской Zeklink вновь приклеивают резьбу винтов к пластмассе с помощью высокопрочного двухкомпонентного клея, затем устанавливают шарнир и после закручивания винтов фиксируют их клеем.
После каждого ремонта Михаэль Тучемпски включает компьютер и проверяет все аппаратное обеспечение. Если, например, не работают звук/наушники, USB-порты или аппаратные кнопки, вероятно, они неправильно подключены. Произошло это в мастерской или дома — неважно, все следует начинать сначала. Для этого существует последний совет от профессионала: если не получается продвинуться в работе, необходимо отложить ее и продолжить на следующий день «на свежую голову».
Более 7 000 физических и юридических лиц доверили нам
ремонт своей техники
1. Основные понятия в данной сфере простым языком:
*Компьютерный мастер - человек, оказывающий услуги населению, по ремонту и обслуживанию компьютерной техники, ноутбуков, периферии и иногда возможно телефонов. Не путайте пожалуйста компьютерных мастеров с программистами, поскольку это совершенно разные понятия, и основная масса программистов как правило не владеет навыками ремонта компьютеров, но в свою очередь прекрасно разбираются в написании скриптов, создании сайтов и разработке программного обеспечения.
Компьютерный мастер как правило частник, работает на себя, процент никому не отдает, поэтому в большинстве случаев цены разумные. Заказы ищет в интернете, на досках объявлений, и в очень редких случаях расклеивает объявления.
*Лже-компьютерный мастер - тоже вид компьютерных мастеров, оказывающих услуги населению, но есть заметные отличия от первых (дальше в статье разберем подробно). Делятся они на 2 категории: частники (10%) и мастера от компаний (90%). Не чураются придумывать несуществующие поломки, любят накинуть услуг, и берут по итогу в десятки раз больше, чем было согласовано. На самом деле лживыми их тоже трудно назвать, потому что люди юридически подкованы, стараются делать все по закону (с договорами, подписями и т.д.), но просто с большей выгодой для себя. И в итоге заказчик остается с носом, без денег, да и по закону не подкопаться.
*Ремонт компьютерной техники - это процесс, подразумевающий восстановление работоспособности устройства, до его изначальных характеристик или хотя-бы приближенных к ним. Говоря простым языком - это когда ваш компьютер или ноутбук например не включается, вышел из строя какой-либо компонент (блок питания, процессор, материнская плата, HDD и так далее) или просто вы подхватили вирус. К данному термину так же можно отнести установку операционной системы, без которой пользоваться оборудованием вы не сможете. Ремонт это процесс в большинстве случаев глобальнее, нежели простое обслуживание.
*Обслуживание ПК или ноутбуков (чтобы не путать с ремонтом) - процесс, подразумевающий под собой например - замену термопасты на процессоре и видеочипе, замена термопрокладок, чистка радиаторов от пыли и грязи, установка простейших программ, ну и можно отнести сюда подключение периферии (поскольку ремонтом это не назовёшь).
*Компьютер (ПК) - стационарный персональный компьютер, с монитором, мышью и клавиатурой, который в простонародии называют "процессор (коим он не является :)", "ящик" и так далее.
*Ноутбук - это тоже вид компьютера, только мобильный (имеется в виду, что его можно переносить и он не установлен стационарно как ПК). Для чего я это пишу? А для того чтобы люди не путали, когда вызывают мастера, поскольку техника эта абсолютна разная, и цены на ремонт могут существенно отличаться.
*ОС - сокращенно от "операционная система". Та же самая Windows, Linux, "Винда" и так далее.
2. Какие услуги по ремонту оказывают компьютерные мастера, что умеют, а что нет (по моему личному опыту):
Компьютерные мастера в основной своей массе могут успешно:
- Ремонтировать компьютеры и ноутбуки на модульном уровне (замена комплектующих) и периферийных устройств (клавиатуры, матрицы, АКБ, шлейфы и так далее).
- Проводить обслуживание компьютерной техники.
- Устанавливать операционные системы семейства Windows, MacOS, Linux (очень редко кто ей реально пользуется).
- Устанавливать различное ПО, антивирусы, Microsoft Office и тому подобное.
- Удалять вирусы и баннеры.
- Выполнять прочие мелкие услуги - настроить скайп, помочь разобраться в Exel и прочие несерьезные проблемы.
- Консультировать по телефону и обучать людей пользоваться компьютером.
Что мастера в основной своей массе не умеют делать, какие проблемы лучше вообще не ремонтировать, а что в принципе возможно исправить:
1) Паять компоненты на материнских платах, выпаивать чипсеты и мосты и впаивать обратно, реболлить видеочипы. Почему многие этого не могут? Дело в том что данные виды работ очень сложны в исполнении и требуют наличия не только прямых рук, растущих из нужного места, но и наличия дорогостоящего оборудования. Имеется в виду не обычная паяльная станция с феном и паяльником, а инфракрасная термо-станция для перепайки чипов (стоят от 150 тысяч и выше). Поэтому мало кто связывается с данным ремонтом.
Давайте разберем одну из популярных услуг по ремонту, на примере перепайки видеочипов. Почему видеочип? Да потому, что это основная поломка ноутбуков и видеокарт в стационарных ПК. Видеочип выходит из строя в 95% случаев по причине длительного воздействия высоких температур, в следствии того что люди не знают об обслуживании систем охлаждения, либо просто не хотят тратить на это деньги и время. Данная поломка характеризуется полным отсутствием изображения, либо наличием "артефактов" на экране.
Данные услуги по ремонту стоят дорого, и даже если вам повезет найти мастерскую (именно мастерскую, потому что мастера на выезде или на дому сделать подобное не сумеют), в которой вам все сделают, то замена например видеочипа обойдется вам в лучшем случае тысяч в 7. И хорошо если вам дадут хоть какую-нибудь гарантию.
В противном случае отдав 7 тысяч или больше (зависит от мастера и его навыков общения) вам либо перекатают шарики под видеочипом (BGA) и впаяют старый чип обратно (что не является полноценным ремонтом), либо просто прогреют видеочип феном при температуре 250-400 градусов, на время восстановив изображение (в итоге это может помочь на неделю, а может на год, как повезет). В самом же плохом исходе вам сделают все так, что работать ничего не будет, но за труды и потраченное время вас обяжут заплатить N-ную сумму денег и вы уйдете ни с чем (вас же предупреждали).
P.S. Лично я, предупреждая клиента обо всех возможных последствиях и исходах, либо вообще отговаривал его делать ремонт, в пользу покупки нового ноутбука или видеокарты, либо предлагал бюджетный вариант прогрева видеочипа феном (о чем писал выше), с разъяснением возможных последствий. Цена моего прогрева с разборкой и сборкой обычно не превышала 500 - 1000 рублей. Иногда, проникшись к проблеме заказчика я помогал с поиском мастерской по ремонту, но там к сожалению не всегда удавалось успешно решить проблему.
2) Паять компоненты в системах питания процессоров или видеочипов. Данные неисправности в принципе более ремонтопригодны, чем первые. Поскольку вполне реально найти мастера, который умеет читать электронные схемы, и найдя проблемный элемент на плате (конденсатор, мосфет и т.д.) сможет его выпаять и впаять новый по подходящему номиналу.
Опять же напомню, данные неисправности редко делают на дому, а на выезде и подавно! Цена подобного ремонта у реального мастера будет варьироваться в пределах от 3 до 7 тысяч рублей, если видите в объявлениях цену ремонта в 300, 500, 700 рублей, то знайте, это не так.
3) Восстанавливать платы после залития - это еще одна неисправность в которой успех ремонта будет варьироваться в пределах 50% на 50%. То есть либо починят, либо нет. Все зависит от того, что было пролито на комплектующие (чай, сладкий кофе, простая вода, либо алкогольные напитки). Самые проблемные в этом случае являются сладкий чай или кофе.
Мне как-то раз доводилось очищать плату от сладчайшего какао сиропа, который к тому же от нагрева стал как запекшаяся лава на материнской плате. В итоге ремонт конечно же не задался, а я потратил дома около часа на мытье и на механическую очистку, около 40 минут отмачивания в спирте и пару дней на просушку. В итоге восстановить так и не удалось.
P.S. с клиента я попросил всего 300 рублей за потраченные материалы, но мне конечно же дали немного больше. По итогу, за время моей работы, таких случаев было не более 10, из них успешных ремонтов было наверно 4.
4) Восстановление ножек процессора, либо соккета. Актуальна данная неисправность, в большей степени на ПК. Эта неисправность очень редка, поскольку погнуть ножки на процессоре или на соккете материнской плате, можно либо неудачно вставив процессор при сборке компьютера, любо неудачно проводя очистку и замену термопасты.
Был у меня всего один подобный случай, да и то на моем компьютере :), я при сборке компьютера будучи еще зеленым глупцом неудачно прижал процессор системой охлаждения и согнул пару ножек, в итоге отдал сначала 500 рублей за диагностику (как вышло что я отдал 500, а не 7500 я так и не понял, поскольку я тогда совсем не знал как работают мастера, видимо повезло с мастером), потом 1500 рублей за выправку ножек в мастерской на другом конце города, потом все равно ничего не заработало, и в итоге я купил новую материнку за 4500. Но через пару лет когда начал заниматься ремонтом, и обзавелся инструментами, в особенности супер очками-лупами с али экспресс, я смог окончательно выправить ножки, проверил что все отлично работает, и даже продал материнскую плату за 3500 рублей, сам ее установив покупателю.
Скажу честно, данную неисправность можно исправить, есть даже видео умельцев, которые умудряются паять эти ножки, если интересно посмотрите, офигеете.
В принципе то и все, это основные неисправности, которые либо не рентабельно чинить вообще, либо можно, но нужно быть очень компетентным в общении и понимать о чем идет речь. Добавлю от себя: за время моей работы я так и не нашел постоянной мастерской или хорошего частного мастера, которые смогли бы отремонтировать все данные серьезные неисправности.
Запомните главное: если у вас случилось что-то серьезное из данного списка, то наверняка это либо не исправят, либо будет стоить очень дорого!
3. Один из самых важных пунктов моего поста - Как же отличить частного компьютерного мастера от компании + стандартный алгоритм в ремонте компьютерной техники:
Наверное это самый главный вопрос, на который трудно дать ответ. Скажу вам сразу как специалист в данной сфере, который долго и изнуренно изучал данный вопрос - реально хороших частных мастеров до невозможности мало. Как же так спросите вы, ведь зайдя на любую доску объявлений и написав в поисковой строке: компьютерный мастер, вы увидите тысячи объявлений с заголовками: частный компьютерный мастер (Петя, Ваня, Денис, Максим и т.д); компьютерный мастер, низкие цены (от 100 рублей); ремонт компьютеров с гарантией и тому подобное. Осталось только выбрать ближнего вам по адресу, позвонить и озвучить свои проблемы, как через час у вас на пороге будет он :), а еще через час у вас на столе будет стоять как и стоял нерабочий ноутбук, а в кошельке на 12500 рублей меньше и вы в шоке, не зная что и делать. Дальше слезы, звонки в полицию с криками что вас обманули, поиск данного мастера, который обычно исчезает после заказа. Это не какой-то прикол или пустой трёп, это к сожалению реалии нашего времени.
Начнем пожалуй с того что компьютерных мастеров люди ищут в основном на досках объявлений в интернете (Авито, Юла, Яндекс услуги и так далее), в интернет поиске на разных сайтах, на досках объявлений в подъездах и по знакомству через друзей и знакомых. О своем опыте я напишу в отдельном пункте данного поста.
Приведем банальный пример: у вас в следствии обновления слетает операционная система, и вы видите вместо привычной картинки - синий экран с непонятными надписями и кодами ошибок. Первым делом в таких случаях, если вы что-то умеете, вы попытаетесь самостоятельно разобраться в проблеме - перезагрузите компьютер, потыкаете разные кнопки, поищите на телефоне примерный алгоритм действий, но в итоге восстановить неисправность так и не получится. Остается искать мастера, который отремонтирует ваш компьютер. Вы заходите в интернет и пишите самый популярный запрос - компьютерный мастер, далее в списке перед вами предстает огромный выбор интернет сайтов по ремонту компьютеров, и далее следует как правило три варианта развития событий:
1) Если вы никогда не сталкивались с ремонтом компьютеров, вы заходите на первый попавшийся сайт, начинаете искать цены (остальное как правило клиента не интересует), и что же вы там видите: ремонт компьютеров от 100 рублей, восстановление работоспособности операционной системы - от 300 рублей, сохранение данных 200 рублей. Прекрасно, выбор сделан. Звоним по номеру, вызываем мастера.
2) Вы уже сталкивались с 1 пунктом, и знаете что могут всплыть подводные камни и ремонт может стоить побольше, чем просто 300 рублей, поэтому вы намного тщательнее выбираете себе мастера. Заходите к примеру на сайт частного компьютерного мастера, или на другой сайт (не на тот, где вы уже заказывали услуги). Звоните и вызываете мастера.
3) Вы уже сталкивались с компаниями по ремонту компьютеров, либо вам посоветовали найти частного компьютерного мастера, так как они априори работают дешевле. Вы заходите к примеру на Авито, ищите частного мастера рядом с вашим местом жительства, звоните по номеру и вызываете мастера. Предварительно вы конечно же договариваетесь по цене, ориентировочно рублей в 500, так как он живет рядом, работает честно и цены фиксированные.
Ну а далее все развивается примерно одинаково, разница только в том, с чем вы в итоге останетесь - с рабочим компьютером или с разбитым корытом.
Пример №1 - звоним по номеру, указанному на сайте, нам отвечает милая девушка или доброжелательный молодой человек, которому вы пытаетесь объяснить что же у вас произошло. После небольшого разговора, оператор говорит вам, что данную проблему можно быстро и недорого решить, и спрашивает когда вам удобно принять мастера. В большинстве случаев людям необходимо решить проблему как можно скорее, и вам назначают мастера, который приедет в течении пары часов. Через час с небольшим к вам в домофон звонит мастер и попадает к вам в квартиру. Далее все по отработанному алгоритму: уважительное общение, улыбка на лице, демонстрация своих профессиональных навыков в диагностике, невзначай вас просят подписать бланк о том, что мастер принимается за работу (как правило, клиент не читает договор, в котором указано мелким шрифтом, то что вы ознакомились с прайсом услуг и обязуетесь оплатить все указанные мастером пункты). Далее мастер предлагает вам установить операционную систему с нуля, поскольку восстановить работоспособность получается довольно редко, это никакой не обман, просто самый действенный выход - действительно переустановить систему (говорю вам это как мастер с большим опытом решения подобных проблем). Вас спрашивают: есть ли у вас нужная информация на компьютере, само собой она есть. Тогда мастер сохраняет все на переносной жесткий диск и приступает к установке операционной системы. В процессе работы опять же есть пара вариантов развития событий: мастер либо молча выполняет свою работу, либо иногда спрашивает вас, нужны ли вам драйвера, будем ли ставить лицензированное ПО или пиратское, нужен ли вам антивирус. Как ни крути итог получается всегда один - спустя час или пару часов работы, мастер показывает вам вашу свежую операционную систему, ваши сохраненные данные, программы и все прочее, вы очень довольны результатом, настает самый ответственный и волнующий момент. Вы спрашиваете что у нас по стоимости работ, договаривались же мы рублей на 500, ну пускай даже 800, ведь мастер и данные сохранял. В ответ на что мастер молча протягивает вам акт выполненных работ, в которых обычно корявым подчерком написано много непонятных аббревиатур и слэнгов, и стоит конечная стоимость работ в 12500 рублей. Думаю у вас вылезли бы на лоб глаза. Вы спрашиваете что это? В ответ - оплатите пожалуйста всю сумму работ, по всем пунктам которые я выполнил, а это:
- Настройка BIOS - 400 рублей.
- Предустановка операционной системы семейства Windows 10 - 450 рублей.
- Восстановление работоспособности операционной системы - 300 рублей (Вот он наш пункт).
- Установка драйверов устройств - 13 штук по 750 рублей.
- Настройка быстродействия ОС - 350 рублей.
- Установка дополнительно ПО - 600 рублей.
- Установка Microsoft Office - 600 рублей.
- Оптимизация операционной системы - 350 рублей.
- Восстановление данных с переносом - 1000 рублей.
- Установка антивируса - в подарок
- Скидка 400 рублей.
Сказать что вы офигели, ничего не сказать. В 80% случаев, если мастер умело не подсел вам на уши, вы скажите что платить отказываетесь, так как вас обманули. На что мастер вам ответит, что вызывает полицию - далее у нас 3 варианта событий :).
*Если приедет полиция, то вас накажут за мошенничество, да да именно ВАС. Вы подписали договор о том, что обязуетесь выплатить мастеру сумму по всем пунктам выполненных работ. Если вы отказываетесь, это прямое нарушение Законодательства РФ.
*Полицию вызываете вы - исход тот же самый.
*Полицию никто не вызывает, а мастер со своей стороны, дабы уладить конфликт звонит своему начальнику в фирму, где работает (начальник - это на самом деле его куратор, но вы этого не знаете). На что начальник заявляет вам, что он готов предоставить вам скидку в размере 30% от стоимости работ, чтобы у вас с мастером не было проблем. Вы соглашаетесь и отдаете человеку 8750 рублей. На этом все закончилось. Вам остается грустить или радоваться, хотя наверное грустить. И дай Бог чтобы ваш компьютер хотя бы функционировал, хотя обычно через час начинают вылезать первые проблемы, так как операционная система оказалась не активированной (не путать с лицензией - ее никто и никогда не поставит, даже взяв с вас 7 тысяч за ключ активации), данные восстановлены криво да и не все, программы тоже все пробной версии. Отличное завершение дня. Я лично, напился бы после этого.
Пример №2 - допустим что с вами произошло все описанное в пункте №1, через год у вас опять сломался компьютер, например сгорел Блок питаний (не включается компьютер). Вы вызываете мастера с другого сайта, частного или снова компанию, это не важно. Все развивается по тому же алгоритму. Только теперь - вам заявят что у вас кроме БП сгорела еще материнская плата, полетели данные на жестком диске да и обслуживание компьютера давно пора провести (этот пункт может оказаться правдой, не стоит удивляться). Далее опять все как раньше - ремонт, замена БП, махание кисточкой, прочие танцы с бубном. По итогу счет на 15800 рублей, опять скандал, опять разговоры о полиции и тому подобное. Если вы не подписали договор, как в прошлый раз, мастер делать ничего не будет, попросит оплатить ложный вызов в размере 1-2,5 тысяч рублей. Если вы откажетесь, то окажется что на сайте где вы искали мастера написано: вы обязуетесь оплатить ложный вызов, если отказываетесь от работ, пойдут и другие методы убеждения от мастера и так далее. В итоге вы заплатите в лучшем случае все те же 8000 рублей, и опять же будете надеяться что все будет работать и дальше. Ну или мастер уйдет ни с чем (если он не опытный) и по возвращению в офис его в лучшем случае штрафанут, в худшем уволят.
Пример №3 - допустим вы уже сталкивались с компанией или же по совету друзей вызываете сразу частного мастера с Авито. Дано: У вас полетел жесткий диск (к примеру) и операционная система не загружается. Выглядит это все примерно так: находим мастера Артема (имя вымышленное), звоним, уточняем сразу - сколько стоит ремонт и точка. Он говорит от 500 рублей, вы спрашиваете точно ли 500 рублей, на что говорят надо смотреть по ситуации, а они конечно же бывают разные, но больше 1500 точно не выйдет. Ладно, допустим вы согласны, вы запомнили мастера Артема и его фото. Через час звонок в дверь, открываем, а там снова наши любимые 2 варианта:
* Приехал тот самый Артем, с которым вы общались (в 30% случаев). И значит это либо частный мастер (70%), либо компания, но человек ездит тот же что и на объявлении (30%).
* Приехал незнакомый парень по имени Саша (вымышленное), и говорит что Артем не может сейчас выполнить работу, я приехал вместо него, цены будут те же. Ну вам по факту не важно, главное чтобы дело было сделано. Перед вами однозначно мастер из компании, хотя объявление частника.
Ну а дальше в зависимости от того кто приехал, будет два исхода:
* Перед вами действительно частный мастер, и он сделает свою работу (в чем я очень сомневаюсь, позже поясню почему), по итогу возьмет конечно не 300 рублей и не 500, а скорее всего от 1500 до 3000 рублей за замену HDD и установку операционной системы. Но все же исход хороший, распрощались и забыли.
* Перед вами мастер из компании, который косит под частного мастера (как волк в овечьей шкуре), и тогда начинается наш любимый алгоритм, с договори или нет, это не важно. Работа будет произведена следующая: диагностика, осмотр, замена HDD, установка ОС и тому подобное. В итоге - либо опять 15000, либо тысяч 8. Если вы отказались, и договора никакого не было, и мастеру не на что надеяться, он может сделать самое поганое на что они способны незаметно, пока смотрел компьютер, резануть отверткой по материнской плате, порвав токопроводящие дорожки, и спокойно уйти ничего с вас не взяв. А вы останетесь не только с мертвым жестким диском но и с убитой материнской платой, а это либо ее замена, либо сборка нового ПК. Вот оно разбитое корыто.
Ну что же, подведем итог этого очень нудного и трудного пункта. Смотрите что у нас получается: в интернете почти все сайты которые вы видите, это компании с минимальными указанными ценами на услуги по ремонту компьютеров, на Авито или Юле (это не важно) масса объявлений о частных компьютерных мастерах, которые ими не являются, по итогу приезжают все равно мастера из компаний, для чего же это все сделано? Ответ прост - люди уже давно не доверяют компаниям, убедившись на своем примере или на чужом, как оно на самом деле происходит и соответственно выход один - искать частного компьютерного мастера, но как же это сделать, и не ошибиться, ведь как оказалось шанс найти честного мастера равен приблизительно 15%.
счастливых клиентов,
которым наша
компания уже помогла
Неисправный дисплей ноутбука превращает в «кирпич» даже самый мощный лэптоп. Реабилитация устройства требует замены матрицы, если причиной поломки стала именно она. Как это определить?
Почему ломается экран ноутбука?
Для проверки подключаем ноутбук к другому экрану – монитору, телевизору, проектору – через HDMI или VGA кабель. Если дефекты изображения – битые пиксели, цветные или белые полосы – сохранились, то виновником ошибки выступает программный сбой в материнской плате или видеокарте.
Другое дело, когда картинка на втором экране выглядит отлично: значит, причина поломки – сама матрица. Она могла стать неисправной:Из-за механического повреждения. Забытая на клавиатуре ручка или падение ноутбука на пол особенно часто приводят к поломке матрицы;Из-за воздействия жидкости. Это может быть как внешний фактор – пролитый на экран чай или кофе, так и внутренний – утечка жидкости из жидких кристаллов матрицы;Из-за заводского брака. Брак может проявиться не сразу, и единственным решением становится замена неисправной матрицы.Важно точно определить причину неисправности. Замену матрицы производят только в том случае, если при подключении к внешнему монитору вторая картинка не имеет дефектов, а экран лэптопа не оставляет сомнений в необходимости ремонта.
Ремонт: у мастера или самостоятельно?
Замена матрицы в сервисном центре – дорогое удовольствие, на котором можно сэкономить. Единственное, нужно быть уверенным в собственных силах, смекалке и прямоте рук. Внимание! На фотографиях и видео - работа специалиста с большим опытом, поэтому если опасаетесь, то лучше в сервис!
Перед заменой матрицы следует подготовить рабочее место. Настройте свет, найдите тряпочку или полотенце, куда будете складывать мелкие детали – винтики, зажимы и прочее. Из инструмента понадобится:Маленькая отвертка с крестовым концом;Пластиковое или металлическое лезвие. Может подойти, например, лезвие бритвы – только соблюдайте осторожность;Пинцет для работы с маленькими деталями.
Замена матрицы своими руками
Итак, вы готовы приступить к замене неисправной матрицы.
Важно! Отключаем кабель питания и отсоединяем батарею! Если этого не сделать, можно сжечь шлейф матрицы в результате короткого замыкания.
Если не отключить батарею, то очень часто сгорает мультичип, отвечающий за подсветку матрицы. Из-за этого после установки матрицы, она работает, но подсветки нет, то есть изображение очень тусклое и разглядеть его можно направив на матрицу свет или подсветив фонариком экран ноутбука. Если такое произошло с вашей матрицей, дело не в дефекте матрицы. Единственный выход - нести в сервисный центр и менять мультиконтроллер (примерная цена ремонта 2500 р.)
Находим винты крепления рамки. На одних ноутбуках их видно сразу, на других они спрятаны под декоративными заклепками. Откручиваем и снимаем рамку, аккуратно убирая лезвием внутренние защелки;
Демонтируем поврежденную матрицу. Для этого откручиваем все болтики и убираем защелки. Аккуратно отсоединяем шлейф и провода, идущие от веб-камеры и Wi-Fi антенны (есть не на всех моделях)
Проверяем совместимость матрицы. На обратной стороне демонтированной детали есть надпись – это название матрицы. Следует брать либо оригинальный аналог, либо совместимую матрицу. Проверить, подходит ли деталь, можно по партномеру на специальных сайтах (например, тут полный список совместимости lp156wh3) или, покупая в нашем магазине, уточнить у менеджеров;
Устанавливаем новую матрицу. Подсоединяем шлейф, провода, дополнительно закрепляем их изолентой. Монтируем матрицу, устанавливаем защелки и закручиваем все винтики;
Проверяем функциональность экрана. Для этого подключаем к ноутбуку кабель питания и смотрим на дисплей. Картинка снова радует глаз отсутствием дефектов? Отлично! Вновь отключаем питание и выполняем последний шаг.
Устанавливаем рамку экрана обратно. Аккуратно вставляем рамку в защелки и закручиваем болтики.
Все! Весь процесс замены матрицы, при наличии запасной детали, занимает от силы час и экономит вам до нескольких тысяч рублей.
Покупка матрицы ноутбука
Еще один важный вопрос – где купить матрицу, чтобы не беспокоиться о своем выборе?Самый безопасный, но затратный вариант – приобрести оригинальную деталь в авторизованном сервисном центре или специальном магазине. Более экономный способ – купить совместимый аналог по меньшей стоимости.Второй путь – заказать матрицу в интернет-магазине. Цены там ниже, но придется доплатить за доставку (если она платная) и подождать пару дней, пока придет деталь.Третий, самый бюджетный вариант – снять б/у матрицу с неисправного ноутбука в специализированном пункте. Здесь, как и в авторазборе, по самой доступной цене можно приобрести различные детали. Правда, никакой гарантии, что элемент прослужит долго, нет.Подробнее о замене матрицы в коротком, но понятном видео
Итак, мы подсказали вам, как правильно и без последствий заменить неисправную матрицу и выгодно приобрести рабочий аналог. Еще раз напоминаем о необходимости отключать питание ноутбука перед ремонтом и успехов вам!
Наши специалисты справятся с любой проблемой вашей техники. Оставьте заявку и мы вернем Ваш ноутбук или компьютер к жизни в кратчайшие сроки!
Оставляя заявку, Вы соглашаетесь на обработку персональных данных
+7 (345) 257-89-86Не хотите ждать? Звоните!
на ноутбуке
1) Собственно, сама термопаста. Марок, как и производителей, достаточно много. Самые популярные бюджетные термопасты — это широко известная российскому юзеру КПТ-8 и Arctic Cooling MX-2, MX-4.
Список более качественных и дорогих термопаст:Thermal Grizzly Conductonaut [TG-C-005-R];Glacialtech IceTherm II;Coollaboratory Liquid PRO;Noctua NT-H1; Zalman ZM-STG2;DEEPCOOL Z9;Arctic Silver Ceramique.
Выбор термопасты в основном зависит от вашего бюджета и от эффекта, который вы ожидаете.
2) Чистящие материалы, такие как ватные палочки и диски. Можно также использовать салфетки для оптики. В качестве чистящей жидкости подойдет как изопропиловый спирто, так и обычный медицинский растворо на основе спирта.
3) Для разборки ноутбука понадобится крестовая/плоская отвертка для доступа к железу ноутбука. Также вам пригодится пинцет, так как в ноутбуках встречаются мелкие болтики, которые не достать руками. Ввиду присутствия скрытых защелок в ноутбуке, необходимо иметь под рукой пластиковую карту для отщелкивания.
4) Для нанесения и распределения термопасты лучше всего использовать пластиковую карту. Стоит отметить, что в комплекте некоторых термопаст производитель поставляет мини-шпатель.Шаг 2. Разборка корпуса
Чтобы открыть доступ к внутреннему железу ноутбука, необходимо открутить винты маленьких крышек, если таковые имеются в вашей модели, вынуть плашки оперативной памяти и жесткий диск. Далее откручиваем винты по всему корпусу. Если у вас есть съемный аккумулятор, то выньте его — зачастую там «прячутся» дополнительные крепежные винты.
После того, как вы удостоверились, что все винты окручены, берем пластиковую карту, уголком проникаем в зазор корпуса и потихоньку ведем карту, тем самым отщелкивая клипсы. Далее аккуратно разъединяем корпус ноутбука и проверяем наличие связывающих две половинки корпуса шлейфов. Снимаем шлейфы — открывается доступ к внутренностям ноутбука. Чтобы не забыть, куда и что ввинчивается/вставляется, важно сделать фото — это облегчит дальнейшую сборку.
Видим множество шлейфов и коннекторов. Отсоединяем сначала несъемную батарею, а потом все остальное. На плате присутствуют винты стального цвета, удерживающие плату. Откручиваем их, вынимаем плату, получаем доступ к системе охлаждения. Важно: если шлейф экрана пластиковый и приклеен, и вы переживаете из-за того, что он повредится при отрыве шлейфа от материнской платы, то лучше всего на экран постелить полотенце, либо подобрать поролон или пупырчатую пленку по размерам монитора.Шаг 3. Снятие системы охлаждения
Постепенно откручиваем винты системы охлаждения по порядку, начиная с винта № 1 (номера указаны около самих винтов).
Шаг 4. Удаление старой термопасты
Смочите свой ватный диск в спирте или спиртовом растворе. Далее берем смоченный ватный диск и снимаем слой старой термопасты с чипов и системы охлаждения. Продолжаем убирать термопасту за пределами кристалла с помощью смоченной ватной палочки, пока процессор и чип видеокарты не заблестят.
Чем тщательнее вы все очистите, тем лучше будет работать свежая термопаста.Шаг 5. Нанесение термопасты
После завершения очистки нужно нанести термопасту на CPU и GPU, сверяясь в этот момент с системой охлаждения.*{padding:0;margin:0;overflow:hidden}html,body{height:100%}img,svg{position:absolute;width:100%;top:0;bottom:0;margin:auto}svg{left:calc(50% - 34px)}" frameborder="0" allow="accelerometer; autoplay; encrypted-media; gyroscope; picture-in-picture" allowfullscreen="" style="box-sizing: inherit; font-family: PTSans, sans-serif, serif; border: none; height: 427.5px; left: 0px; position: absolute; top: 0px; width: 760px;">
Существуют как минимум пара способов нанесения термопасты:
1) Выдавливание маленькой капельки термопасты на поверхность центрального и графического процессоров. Размер капли зависит от площади кристалла, но обычно достаточно не больше рисового зернышка. Далее распределяем ее с помощью пластиковой карты, мини-шпателя. Если решили нанести пальцем, наденьте латексную перчатку или хотя бы обезжирьте кожу.
2) Выдавливание термопасты без ее дальнейшего равномерного распределения. Минус данного подхода заключается в увеличенном расходе термопасты и малоэффективном охлаждении, поскольку вы не знаете, как в процессе придавливания системы охлаждения к процессору распределится термопаста. Но есть один плюс — вы не испачкаете руки и не понадобится пластиковая карта.
3) Самый непопулярный способ нанесения термопасты — это выдавливание капельки термоинтерфейса на саму систему охлаждению. Тут также два варианта: либо распределяем, либо надеемся на сдавливание медных пластин.
Второй и третий способы нанесения термопасты не рекомендуется применять, так как они не дают превосходящую эффективность над первым способом.
После нанесения термопасты первым способом проверьте, чтобы не было пустых или более тонких участков в нанесенном термоинтерфейсе. Чем тоньше вы распределите пасту, тем лучше система охлаждения будет отводить тепло.Шаг 6. Сборка ноутбука
Устанавливаем систему охлаждения на процессор так, чтобы места креплений СО совпали с креплениями матплаты и начинаем постепенно закручивать винты, начиная также с № 1. Главное — не затягивать первые винты сразу, а то можно получить скол процессора. Только поочередно и постепенно, не торопясь.
Не забудьте все вернуть на место, подключить шлейфы, закрутить винты, сверяясь с фотографией, которую сделали в начале разборки.Шаг 7. Проверка работоспособности
Включите ноутбук и откройте программу, которая контролирует напряжение, скорость вентилятора и температуру в компьютерах с помощью микроконтроллеров. Например, SpeedFan, HWMonitor, Open Hardware Monitor, Speecy, AIDA 64, MSI Afterburner. В некоторых приведенных программах отсутствуют либо температуры GPU, либо CPU.
Было
Стало
Эти действия помогли снизить температуру ноутбука на 13-15 градусов. Для тестирования нагрузки CPU и GPU использовалась программа powerMAX x64.
Если не уверены в своих навыках, следует обратиться в сервисный центр, поскольку неправильная или неаккуратная разборка/сборка могут привести к повреждению комплектующих и устройства.
Вот уже 10 лет мы помогаем вашей технике служить долго
 Виталий ГромовРемонтирую ноутбуки и компьютеры.
Виталий ГромовРемонтирую ноутбуки и компьютеры.
Опыт 11 лет Илья СаморуковРемонтирую компьютеры и приставки Опыт 7 лет
Илья СаморуковРемонтирую компьютеры и приставки Опыт 7 лет Алексей АгеевРемонтирую все виды техники.
Алексей АгеевРемонтирую все виды техники.
Опыт 12 лет
Чтобы самостоятельно убрать системный блок, вам понадобится:крестообразная отвертка;набор влажных салфеток;набор бумажных салфеток;баллон со сжатым воздухом;антистатическая кисть, шириной 2-4 см.
Перечисленное можно купить в любом компьютерном магазине или заказать на маркетплейсе. Учтите, что на баллон со сжатым воздухом продавцы могут сильно накрутить ценник. Его обычная стоимость должна быть от 300 до 600 рублей.
Вместо баллона со сжатым воздухом можно купить ручной компрессор. Это устройство часто называют «воздуходувкой». В отличие от баллона, он не кончается и служит долгие годы. Если вы планируете регулярно продувать и чистить ПК от пыли, мы рекомендуем взять именно его. Он будет стоить от 2000 до 4000 рублей. Его можно купить в любом строительном магазине или на маркетплейсе.
Когда вы подготовите все инструменты, можете приступать к очистке системного блока.Отключаем компьютер от сети и достаем пылевые фильтры
Подойдите к задней части компьютера и отключите блок питания, переведя тумблер в положение «0». Чтобы не забыть, как подключаются кабели, можете сфотографировать на телефон заднюю часть системного блока. После этого отсоедините все провода.
Если у вашего компьютера есть пылевые фильтры, доставайте их. Обычно они располагаются на лицевой панели компьютера, а также сверху и снизу. Несите пылевые фильтры в ванную комнату и тщательно промывайте их под водой. Использовать чистящие средства не нужно. Когда закончите, положите фильтры сушится.Откручиваем панели и продуваем системный блок
Прежде чем откручивать боковую и переднюю панель, перенесите компьютер на балкон или в любую другую часть дома, которую не страшно испачкать. Мы будем продувать системный блок с помощью сжатого воздуха, так что клочья пыли окажутся повсюду.
Откручивайте панели корпуса и тщательно продувайте внутренности компьютера при помощи баллона со сжатым воздухом. Особое внимание уделяйте процессорному кулеру и видеокарте. В них больше всего скапливается пыль и грязь. Также не забудьте продуть блок питания. Он тоже сильно загрязняется.
Если вы используете не баллон со сжатым воздухом, а ручной компрессор, будьте осторожны. Он формирует очень мощный воздушный поток, который может повредить лопасти и подшипники вентиляторов. Придерживайте кулеры рукой, пока продуваете их. Этого хватит, чтобы защитить лопасти и подшипники вентиляторов от повреждений.Чистим системный блок с помощью кисти
После первичной продувки берите антистатическую кисть и очищайте с ее помощью каждый миллиметр персонального компьютера. Будьте особенно осторожны во время очистки материнки и видеокарты. Не нужно сильно давить на кисть, чтобы не повредить маленькие выступающие компоненты, такие как дроссели и конденсаторы.
Если вы не можете добраться до каких-то областей при помощи кисти, воспользуйтесь ватными палочками. При необходимости их можно даже согнуть.Очищаем стеклянные панели
Если у вашего компьютера есть стеклянные панели, очистите их с помощью бумажных салфеток. Остатки пыли по углам можно убрать при помощи антистатической кисти.
Если на стеклянных панелях есть жирные разводы или следы от касаний, то вам понадобится тряпка из микрофибры. Она сделает стекла идеально чистыми и поможет убрать разводы. Главное – не используйте влажные салфетки. Они оставят еще больше разводов, которые очень сложно убирать.Удаляем пыль с вентиляторов
Кисточка и продувка не могут полностью убрать пыль с лопастей вентиляторов. Чтобы окончательно избавиться от грязи, воспользуйтесь влажными салфетками. Протрите ими каждую лопасть вентиляторов и не переживайте, что влага попадет на провода. Все кабели хорошо изолированы, и пока вы будете собирать ПК, остатки жидкости испарятся.
Влажными салфетками не стоит протирать вентиляторы видеокарты. Лопасти графических ускорителей очень тонкие и хрупкие. К тому же из-за декоративных кожухов к ним очень сложно подобраться, так что не рискуйте. Продувки воздухом будет достаточно, чтобы почистить видеокарту и понизить ее рабочие температуры.Собираем компьютер и протираем корпус
После уборки внутри корпуса собирайте системный блок. Также поставьте на место пылевые фильтры. В конце не помешает протереть корпус влажными салфетками.
Подключайте системный блок к периферии и не забудьте включить блок питания. Переведите его тумблер в положение «1». Даже опытные компьютерные мастера часто про это забывают.Итоги: как почиститькомпьютер от пыли
Кратко и по пунктам перечислим действия по очистке системного блока:Подготовьте крестообразную отвертку, антистатическую кисть, баллон со сжатым воздухом, а также бумажные и влажные салфетки.Отключите персональный компьютер от периферии, достаньте пылевые фильтры и тщательно промойте их под водой.Перенесите компьютер на балкон, открутите корпусные панели и продуйте комплектующие внутри.Уберите остатки пыли при помощи антистатической кисти и протрите стеклянные панели, если они есть.Протрите вентиляторы влажными салфетками, соберите компьютер и подключите его к периферии.
До конца акции:
Замена микросхемы, устранение короткого замыкания, восстановление разрыва проводника, восстановление испорченной информации в ПЗУ BIOS или на поверхности магнитного диска накопителя являются самой простой частью работы по устранению неисправности компьютера. Главная проблема при ремонте компьютера – это поиск причины и локализация неисправности, так как для этого требуются достаточно глубокие знания и понимание процессов происходящих в процессе работы компьютера.
Компьютерная индустрия и компьютерные сетевые технологии стали крупнейшим бизнесом в мире, но тем не менее рынок персональных компьютеров продолжает постоянно расширяться. Значительно выросла мощность компьютерных систем, появились многоядерные процессоры, значительно расширились функции микросхем чипсетов, возросла надежность компонентов компьютера и всей системы. Несмотря на все достоинства новых компьютеров, их ремонт оказался намного сложнее, чем ремонт компьютеров предыдущих поколений. Появилось много новых типов корпусов микросхем, в том числе рассчитанных на поверхностный монтаж, применяются новые сверхбыстродействующие процессоры. Появилось множество новых чипсетов, с очень высокой степенью интеграции схем в кристалле, повысилась частота синхронизации, возросла емкость и быстродействие памяти. Появилось множество разного назначения и производительности интерфейсов и т. д. Конечно, во многих случаях для ремонта оборудования, будь оно новое или старое, инженеру не обязательно всегда подробно знать, как оно работает. Часто для выполнения ремонта не требуется досконального знания устройства, подробностей его функционирования, программирования и т. д., но несомненно, очень полезно знать о компьютерных системах как можно больше, и не менее важно хорошо разбираться в цифровой и аналоговой электронике. Цифровая электроника совсем не похожа на аналоговую электронику, отказы цифровых схем порождают новый и необычный круг проблем.
Существуют два основных варианта подхода к ремонту компьютера. Один из них требует, чтобы Вы понимали общие принципы работы компьютера, которых обычно достаточно для анализа общих симптомов и нахождения неисправной секции (блока) компьютера. Устранение неисправности на этом уровне обычно происходит заменой неисправного блока или крупного узла компьютера, что приводит к достаточно большим материальным и временным затратам (надо найти нужный для замены блок, оплатить через банк, дождаться когда же его привезут).
Ремонт второго типа предполагает наличие у специалиста глубоких теоретических знаний и практических навыков, специалист должен разбираться в схемотехнике компьютера, знать принципы его построения и работы, владеть методиками анализа и поиска причин неисправности. Нужно уметь грамотно пользоваться контрольно-измерительными приборами, логическими пробниками, вольтметром и осциллографом. Иначе говоря, знаний и умений должно быть достаточно для анализа электронных схем на уровне электрических сигналов, что и позволит локализовать неисправность на уровне элементарных компонентов электронных плат и узлов компьютера. Устранение неисправности на этом уровне ремонта обходится гораздо дешевле (в 5-20 раз) по сравнению с ремонтом первого типа, и занимает значительно меньше времени (найти нужную микросхему, конденсатор, резистор или диод гораздо проще, оплата в виду небольшой цены может быть произведена наличными деньгами в магазине или сервисном центре).
«Объекты» ремонта могут иметь различное функциональное назначение и располагаться в различных конструкциях. Системные платы персональных компьютеров являются наиболее сложным компонентом системного блока компьютера, в них интегрированы: мощный микропроцессор, оперативная память, ПЗУ-BIOS, практически все схемы системной логики (микросхемы чипсета), подавляющее большинство контроллеров внешних устройств, регулируемые блоки питания, схемы мониторинга оборудования и многое другое.
Кроме того, растет объем (и удельная доля стоимости) электронного оборудования в периферийных устройствах компьютеров. Современные лазерные принтеры, цифровые копировальные аппараты, многофункциональные устройства (МФУ) имеют, как правило двухуровневую систему управления состоящую из платы форматера и одной или нескольких плат второго уровня.
Скорость работы принтера и его производительность во многом зависят от блока обработки изображения (форматера данных). Платы форматеров (главные платы) как правило, по своему составу и сложности, являются аналогами системных плат персональных компьютеров. На плате форматера обычно находится достаточно мощный быстродействующий универсальный микропроцессор с тактовой частотой 200-800 МГц, значительного объема оперативная динамическая память и ПЗУ с управляющей программой. Микросхема процессора, используемая на форматере, обычно является заказной, в качестве ее ядра используется, например, кристалл аналогичный Intel 960, Pentium, Power PC 405CR и др., кроме того, в ней имеется ряд специализированных портов ввода/вывода и других компонентов характерных для системных плат персональных компьютеров. Стоимость плат форматера для достаточно производительных принтеров (особенно для цветной и качественной печати) может составлять от 500 до 1000 долларов, а это значит, что успешный ремонт этих плат может сэкономить крупные суммы денег.
Плата форматера предназначена для сложной обработки изображения страницы (представленной на языке описания страниц PCL6 или PostScript), и принятой в его локальную оперативную память. Обработка принятого из компьютера изображения может быть сложной (используются очень сложные алгоритмы обработки, обеспечивающие повышенное качество печати, выполняется интеллектуальный анализ типа линий, автоматически различаются фотографии, текст и рисунки, осуществляется управление размером точки и т. д. Особенно все усложняется (и увеличивается количественно) в цветных лазерных принтерах и МФУ.
Платы второго уровня схем управления принтеров - проще и реализуют функции управления исполнительными механизмами и узлами аппаратов, занимаются считыванием состояний с цифровых, аналоговых датчиков, обслуживают клавиатуру и индикаторы пульта управления, т.е. реализуют циклы работы аппаратов по печати страниц.
Современная видеокарта использующая интерфейс PCI Express (PCI-E) тоже может быть сложнее и значительно дороже материнской платы персонального компьютера, она представляет собой очень сложное устройство(аналог системной платы), но меньших размеров и с небольшим количеством разъёмов. Размеры, сложность и цена видеокарт (есть варианты профессиональных видеокарт стоимостью от 30 до 120 тыс. руб.) зависят от того класса, к которому они относятся, так как имеют схематические решения различной сложности:
- карты начального – Low-End,
- Middle-End,
- High-End.
Мощные контроллеры требуют более сложного набора сопутствующих компонентов. Печатная плата видеоадаптера тоже состоит из нескольких слоев, каждый из которых содержит тонкие токопроводящие дорожки, компоненты видеокарты устанавливаются только на верхних слоях: лицевой и обратной. С каждой стороны плата покрыта диэлектрическим лаком и усеяна множеством мелких элементов (резисторы, конденсаторы), так что обращаться с видеоадаптером необходимо аккуратно, чтобы не повредить эти элементы. Дорожки на плате объединяют между собой графическое ядро (GPU – графический процессор, видеоядро), видеопамять, раздельные подсистемы питания ядра и памяти (иногда и разъём для дополнительного питания – в случае мощной видеокарты), интерфейсный разъём для подключения к материнской плате, а также разъёмы для подключения мониторов и телевизора.
В итоге можно отметить, что все электронные схемы управления периферийных устройств и их контроллеры построены на тех же принципах, что и системная плата компьютера, разница лишь в количественных и качественных характеристиках компонентов.
Простые и сложные ремонты электронных плат на практике встречаются примерно одинаково часто. К простым вида ремонта обычно относят такие виды ремонтных работ, которые можно выполнить, не зная, как работает компьютер. Некоторые неисправности требуют простой регулировки или профилактического обслуживания и устраняются довольно быстро. Но иногда неисправность скрыта в микроэлектронике; примерами могут служить замыкание или разрыв внутри транзисторов, или их сильный нагрев. Такие неисправности возникают в закрытых, герметизированных компонентах и обычно совершенно невидимы.
Любой поиск неисправности (в любого рода устройствах) предполагает, что специалист уже знает, как должно правильно функционировать это устройство. Путем изучения функционирования неисправного устройства, и сравнения, он определяет отличия от нормальной работы и, таким образом, получает проявление неисправности. Далее, как детектив или доктор, специалист проводит тщательный анализ проявления неисправности, логически осмысливает ситуацию, выполняя для уточнения дополнительные исследования (электронные, программные тесты и т. п.) и точно идентифицирует причину (и место) неисправности. Далее ремонт заключается в устранении обнаруженной неисправности. Если, например, требуется регулировка, чистка или другая операция, pa6oтa выполняется с привлечением необходимых материалов и приборов. Если оказался неисправным элемент, вы должны либо заменить его, либо отремонтировать.
При появлении неисправности компьютер в любом случае, так или иначе, сообщает ее симптомы, которые являются ценной диагностической информацией. Если вы умеете правильно разбираться в симптомах, они покажут хотя бы ту общую область, где скрыта проблема. Например, компьютер, как правило, имеет дисплей, и часто «симптом» отчетливо наблюдается на его экране (необычное изображение и определение его отличий от правильного, служат вполне достоверным симптомом). Естественно этот симптом является лишь первичным проявлением неисправности, которая может находиться и в мониторе, и в видеокарте, а может быть причина в «вирусе», который испортил прикладную программу или драйвер устройства (можно предположить еще целое множество достаточно реальных причин). Поэтому поиск неисправности, по существу, является процессом исключения предполагаемых вероятных причин.
Прежде всего, проанализировав все полученные симптомы, исключают те из них, которые явно являются вторичными, и сосредотачиваются на тех симптомах, которые для данного случая являются первичными. Например, на дисплее внезапно появляется «мешанина» из разнообразных символов и знаков, черных и белых областей которую обычно называют «мусором». Конечно, прежде всего, необходимо убедиться в работоспособности видеосистемы и пока другие симптомы вам не нужны. Но иногда на экране появляется несколько симптомов. В таких случаях необходимо классифицировать их на первичные и вторичные. Разумеется, нужно проводить классификацию очень внимательно, так как можно принять первичный симптом за вторичный и наоборот. Если какой-то симптом не применим, то его и связанные с ним схемы следует исключить из сферы поиска неисправности, и только после этого можно переходить к анализу следующего симптома. После анализа симптома и изучения технической документации, справочного материала о работе подозрительной схемы вы можете приступить к исследованию самой схемы. Для этого потребуются приборы, документация и диагностические программы. Целесообразно заранее подготовить необходимые средства и всегда иметь под руками.
Следующий этап в процессе исключения состоит в тщательном тестировании схемы, и здесь могут возникнуть две ситуации. Во-первых, схема может оказаться исправной, т. е. независимо от вашего анализа симптомов, показавшего на схему как на основную причину неисправности, она работает правильно и ее приходится исключать и числа предполагаемых причин неисправности. Иногда приходится вернуться назад и вновь проанализировать симптомы. Нужно всегда помнить, что есть вероятность ложного прохождения контроля схемы, которая все же является причиной неисправности. При этом на схему придется посмотреть с другой более сложной стороны, такое тестирование может обнаружить дефект в микросхеме, и вы выявите реальную причину неисправности. После того как причина и место неисправности стали очевидными, вы готовы к заключительной стадии ремонта – замене неисправной микросхемы.
С точки зрения поиска неисправности и ремонта все персональные компьютеры похожи друг на друга. Они содержат дисплей, процессор, операционную систему, статическую и динамическую память с произвольной выборкой разной емкости, микросхемы чипсета, реализующие системную логику и систему ввода-вывода, разнообразные схемы адаптеров ввода-вывода. Среди оборудования периферийных устройств имеются модемы, сетевые адаптеры, дисковые накопители, клавиатура, различные блоки питания и т. д. Огромное число потенциальных приложений и доступных программ приводит к тому, что компьютеры кажутся различными. Однако автомобиль есть автомобиль, телевизор есть телевизор, а компьютер есть компьютер. Автомобиль предназначен для транспортировки, телевизор - для просмотра телепрограмм, а любой компьютер для выполнения программ.
Из-за неисправности компьютер либо не может выполнять программу, либо выполняет ее с искажениями. Поиск неисправности и ремонт компьютеров разных типов, в принципе, проводятся одинаково. Конструкция многих компьютеров аналогична. Внутренние компоненты часто одинаковы и тестируются одними и теми же способами. Общие ежедневные проблемы одинаковы во всех компьютерах. Несмотря на то, что схемы размещения и характеристики компонентов в компьютерах различны, применение их остается одним и тем же. Способы замены компонентов идентичны во всех компьютерах. Любые персональные компьютеры одного и того же класса можно отремонтировать, применяя одни и те же способы и приборы. В целом, существует около десятка общих симптомов, показывающих на неисправность в схемах компьютера, есть множество других симптомов, появляющихся при неправильной работе программы.
Помимо общих аппаратных симптомов в конкретных компьютерах есть множество «специальных» симптомов. Их используют техники, ежедневно работающие в сервисных центрах фирм с конкретными компьютерами. По своему богатому опыту они знают, какие симптомы вызываются конкретными неисправными компонентами. Предположим, что техник работает с персональным компьютером. Он проверяет с помощью тестов монитор и обнаруживает, что графика выводится хорошо, но текст не выводится. По опыту работы с сотнями таких же компьютеров техник знает, что неисправна микросхема 74LS178 на видеокарте. He раздумывая, техник заменяет эту микросхему, на такую же исправную микросхему, и компьютер начинает нормально выводить и текст. Но такой быстрый ремонт могут провести только опытные техники на конкретных типах компьютеров.
Типичный персональный компьютер с блоком питания состоит из пяти основных частей. В центре внимания находится микропроцессор (МП). МП работает на определенной тактовой частоте, выбирает из памяти и выполняет последовательность команд (т. е. программу), реагирует на ряд аппаратных сигналов (или команд) прерыванием, за счет которого переходит на выполнение программы обслуживания события, вызвавшего этот запрос на прерывание. Главной внешней функцией аппаратуры процессора (при выполнении команд и аппаратных функций) является инициирование операций обмена на системном интерфейсе, который служит общей информационной магистралью компьютера, и объединяет все компоненты в единую систему (операции обмена на системном интерфейсе: чтение-запись в память или порты ввода/вывода).
Процессор считывает из памяти команды программы и данные, необходимые для выполнения команд, записывает в память результаты выполнения команд. Процессор управляет внешними устройствами, инициируя на системном интерфейсе (по командам IN и OUT) операции чтения или записи данных по отношению к программно-доступным регистрам (портам) контроллеров внешних устройств. Процессор, контроллер, внешнее устройство – каждый из этих компонентов имеет свой набор команд, который он должен отрабатывать, но из них только процессор, сам после включения электропитания, начинает выбирать из памяти и выполнять команды программы (сначала из ПЗУ, а затем из ОЗУ). Процессор управляет внешними устройствами, выполняя программу ввода-вывода. Управление происходит через контроллеры внешних устройств. Процессор пересылает (выполняя команду OUT) в соответствующий программно-доступный регистр контроллера команду и данные, а контроллер, получив команду, начинает ее отрабатывать и, в свою очередь, посылает (через «малый интерфейс) свои команды и данные во внешнее устройство.
Оперативная память и процессор обычно подключены к одной и той же (самой быстродействующей) шине компьютера, и обмен между ними осуществляется за счет операций обмена, инициируемых процессором при выполнении команд, или при выполнении им аппаратных функций. Оперативная память и процессор находятся на одном «уровне» компьютера.
Персональный компьютер начинает работать следующим образом. После включения электропитания и окончания сигнала начального сброса (RESET), процессор самостоятельно формирует адрес начала программы, расположенной в ПЗУ, и инициирует по этому адресу на системном интерфейсе операцию «Чтение команды из памяти», начиная таким образом выполнение программы, которую называют POST-тест (тест самодиагностики после включения электропитания). При успешном завершении POST-теста (ошибок не обнаружено) процессор переходит на выполнение программы начального загрузчика операционной системы. Эта программа, как и POST-тест находится в ПЗУ, выполняя ее процессор загружает с диска в память более сложную «программу-загрузчик», выполняя которую и загружает с диска в память программы операционной системы. После этого процессор переходит на выполнение программ операционной системы и ждет команд от оператора (с клавиатуры или «мышки»). С точки зрения пользователя операционная система представляет собой комплекс программ, предназначенный для выполнения команд, предусмотренных для данной операционной системы. Операционная система обеспечивает простой интерфейс между человеком и аппаратными средствами персонального компьютера. С помощью простых команд, задаваемых операционной системе, например, через графическое меню, оператор запускает на выполнение последовательность программ операционной системы, и процессор, выполняя эти программы, выполняет сложнейшие действия по управлению компонентами компьютера. В программах операционной системы, и в прикладных программах, которые исполняет процессор, обычно предусмотрена выдача на экран монитора различного рода сообщений (сообщения могут являться реакцией на ввод с клавиатуры или «мышки», или могут содержать информацию о запуске соответствующей программы, сообщения об ошибках, сбоях и т. д.). На экран монитора выводится только то, что предусмотрено в программах. Некорректные сообщения, сообщения об ошибках, появляющиеся на экране монитора, или отсутствие реакции на нажатия клавиш клавиатуры или «мышки», тоже можно рассматривать как симптомы ошибок.
При вводе информации с внешнего устройства (например, нажата кнопка клавиатуры), процессор (по запросу на прерывание) переходит на выполнение «программы ввода» с данного устройства, которая обеспечивает чтение данных из программно-доступного регистра контроллера (регистра данных, в котором появился скан-код, нажатой оператором, клавиши) и пересылает считанные данные в буфер, расположенный в оперативной памяти. Программа, запросившая ввод данных, использует принятые в буфер данные, обрабатывает их, записывает результат обработки в другой буфер, расположенный в ОЗУ, и запрашивает вывод этих данных из буфера на устройство вывода. Процессор переходит на выполнение «программы вывода» на конкретное устройство вывода. Выполняя эту программу, он читает данные из буфера и пересылает их в программно-доступный регистр (регистр данных) контроллера устройства вывода. Контроллер, получив от процессора в свой регистр команду «вывода», отрабатывает ее, и организует пересылку данных дальше (через «малый интерфейс») в устройство вывода, например в принтер или монитор.
Таким образом, подводя итоги можно сказать, что любой микропроцессор предназначен для выполнения набора команд, определенных для него разработчиками данного микропроцессора, и ряда аппаратных функций, обеспечивающих эффективное выполнение этих команд. Командами программист указывает микропроцессору последовательность действий, реализующих задачу, решаемую программистом на персональном компьютере. Процессору для исполнения доступны программы, находящиеся в оперативной памяти (динамической или ПЗУ) и состоящие из команд этого процессора. Но основной объем программ хранится на жестких дисках в виде файлов, там они не доступны процессору для чтения. Процессор для выполнения служебных или прикладных программ, находящихся на дисках, осуществляет (с помощью других программ) сначала загрузку этих программ с диска в динамическую память, и только после этого "программы с дисков" становятся доступными для выполнения микропроцессором.
Для эффективного выполнения команд МП выполняет ряд важных вспомогательных функций: управляет операциями обмена на системном интерфейсе; выполняет процедуры прерывания; выполняет арбитраж запросов на захват интерфейса; реализует выполнение холостых циклов шины; реализует функции энергосбережения; автоматически формирует адрес первой выбираемой команды; автоматически формирует адрес следующей выбираемой команды; выполняет автоматическое отключение при повышении температуры кристалла выше заданного уровня и многое другое.
По включению электропитания, (сразу после окончания системного сброса по сигналу RESET#) микропроцессор самостоятельно формирует начальный адрес и читает из ПЗУ первую команду, выполняет ее, автоматически формирует адрес следующей команды, читает ее, выполняет ее и т. д. Во время выполнения команд, или аппаратных функций, в компьютере идет обмен по шине данных системного интерфейса между одним из регистров микропроцессора и другим программно-доступным элементом компьютера, расположенным вне микропроцессора.
Закон Мура утверждает, что мощность компьютеров все время растет благодаря постоянному увеличению количества транзисторов на чипах. Это позволяет им справляться с более сложными задачами.
У этого есть побочный эффект: по мере того как компьютеры становятся мощнее, программы и задачи, которые мы выполняем на них, также становятся более требовательными к ресурсам. Из-за этого мощный когда-то ноутбук с течением времени неизбежно начинает работать медленно: вкладки браузера открываются еле-еле, программы запускаются через раз, подвешивают всю систему, обработка фото длится долгие минуты.
Покупка нового компьютера не всегда возможна и оправдана, однако существуют способы как можно хотя бы немного, а в некоторых случаях и значительно улучшить производительность вашего старого компьютера.Проверка на вирусы
Когда компьютер не такой уж и старый, и «тормоза» начинаются неожиданно — сразу же возникает подозрение на зловредное ПО. Если ваш ноутбук раньше не лагал, а тут вдруг внезапно стал работать хуже — стоит проверить его на присутствие чужих программ.
Начать можно со встроенного защитника от Microsoft. Он называется Defender. Это вполне добротный антивирус, который способен обнаружить и удалить большинство компьютерных угроз.Нажмите клавишу Windows на клавиатуре или щелкните на значке «Пуск»;Дальше «Настройки» (иконка шестеренки);Выберите «Обновление и безопасность»;Теперь «Безопасность Windows» из левой боковой панели;Откройте Windows Security;Выберите «Защита от вирусов и угроз»;Здесь вы должны увидеть раздел «Параметры сканирования». В этом разделе можно выбрать один из четырех вариантов сканирования:Быстрое;Полное;Настраиваемое;Проверка автономным модулем Microsoft Defender.
Выбирайте второй вариант, если у вас есть достаточно времени и вы хотите быть уверены, что весь компьютер проверен, либо выберите четвертый, если времени не так много.
Помимо проверки защитником стоит пройтись по другим пунктам — Защита учетных записей, Брандмауэр и т.д. Везде должны быть зеленые галочки, если где-то желтая или красная — принимаем рекомендуемые меры.
Дополнительно стоит проверить ноут как минимум одной из антивирусных утилит, вроде Kaspersky Virus Removal Tool или Dr.Web CureIt! — они бесплатны и не требуют установки.
Если обнаружились посторонние программы, после их удаления лучше усилить защиту. Выбор антивирусного ПО — отдельная тема, однако рекомендуем того разработчика, чья утилита обнаружила зловред. Главное помните, что на компьютере должен быть лишь один антивирус, потому что между собой они конфликтуют. Также после установки нового антивируса убедитесь, что Microsoft Defender теперь выключен.Обновления Windows
С одной стороны, обновления Windows необходимы для безопасности вашей системы: они закрывают уязвимости и обеспечивают защиту от вредоносных программ, помогают поддерживать стабильность операционной системы.
С другой стороны, несмотря на важность обновлений, иногда они могут вызывать проблемы с производительностью и совместимостью, особенно на старых компьютерах или при использовании старых программ.
Порекомендовать здесь можно следующий алгоритм. В Центре обновления Windows устанавливаем последние обновления, затем приостанавливаем их. Через «Дополнительные параметры» срок приостановки можно продлить до 35 дней. Затем снова устанавливаем обновления, убеждаемся, что они работают как надо, опять приостанавливаем на 35 дней.
Если обновление тормозит работу, вызывает ошибки — открываем «Просмотр журнала обновлений» и удаляем его.
Обратите внимание, что после 35 дней Windows автоматически загружает обновления, но не устанавливает их. При этом система порой начинает заметно тормозить. В таком случае надо установить обновления, перезагрузить систему и снова отключить обновления на 35 дней.Очистка операционнойсистемы от мусора
Работа на компьютере, как и любая другая, неизбежно ведет к образованию мусора. Файлы создаются, копируются, перемещаются, загружаются из Интернета, удаляются. Какие-то элементы, кусочки информации, указатели на пути к файлам остаются в компьютерной памяти, постепенно накапливаются и со временем занимают такой объем, что для работы основных программ места уже не хватает.
Поэтому ещё один ответ на вопрос, как увеличить скорость работы ноутбука — периодически чистить компьютер от информационного мусора. В Windows 10 для этого тоже есть встроенные инструменты. Набираете в поисковой строке «Очистка диска» и запускаете приложение: программа предложит выбрать диск и покажет файлы, которые можно удалить.
Другая опция очистки находится в «Параметрах» в разделе «Память». Здесь точно так же можно выбрать, какие данные больше не нужны.
Помимо встроенных инструментов существует немало стороннего ПО для очистки Windows. Если встроенные средства не дали желаемого результата, стоит попробовать сторонние.Очистка от пыли
Обычная пыль, хоть и не проникает в микрочипы, всё же косвенно способна повлиять на работу ноутбука. Пыль оседает на вентиляторе и ребрах радиатора, ухудшает охлаждение, а перегрев приводит к троттлингу, то есть пропуску циклов работы процессора, и снижению производительности. Наконец, перегрев может повредить микросхемы, так что периодически нужно чистить ноут от пыли.
Для этого снимите заднюю крышку и оцените, что внутри. У одних ноутбуков система охлаждения сразу под крышкой. Это простой случай: достаточно выкрутить винты вентилятора, снять его и почистить кисточкой, затем ей же очистить радиатор, собрать остатки пылесосом и поставить все на место.
В некоторых моделях процессор и система охлаждения скрыты под платами других компонентов. Здесь потребуется неполная разборка ноутбука и заниматься такой чисткой стоит лишь тем, кто хорошо знает, что делает. Незнающим людям лучше сдать ноут в сервис — услуга стоит недорого, плюс вам заодно поменяют термопасту.
Важно: все работы по чистке проводятся только с отключенным проводом питания и снятым аккумулятором.Настройка электропитания
Требования экономии и экологии и тот факт, что комп не часто работает на пределе, побуждают производителей вводить режимы ограниченного электропотребления. Для ноутбуков это особенно важно, потому что пользователи хотят экономить заряд аккумулятора.
В результате система работает медленнее просто потому, что ей не хватает энергии. Если эффективность работы для вас важнее — самое время зайти в «Параметры», открыть «Настройки питания» и выбрать максимальную производительность.
Только учтите, что после этого аккумулятор будет садиться быстрее, и за его зарядом придётся следить.Внутренняя оптимизация
В Windows есть множество служб и приложений, которые не нужны пользователю, однако идут, что называется, в комплекте. Они занимают место на диске, запускаются в фоновом режиме и их удаление высвободит ресурсы ноутбука для решения ваших задач.Удаление ненужных программ и приложений
На компьютере обычно установлены от дюжины до нескольких сотен различных программ. Какими-то мы пользуемся ежедневно, другими иногда, третьими не пользуемся вообще, потому что они устарели, появились более эффективные аналоги, либо мы просто утратили интерес к этой области. Да и Windows устанавливается с огромным количеством различных вспомогательных и развлекательных приложений, которые нам не нужны.
Чтобы от них избавится, открываем «Параметры» — «Приложения и возможности», где видим длинный список этих самых программ и приложений. При клике на каждую программу появляются кнопки «Изменить», «Переместить», «Удалить». Если вы не знаете, что это за программа, прежде чем удалять её, убедитесь, что она не влияет на работоспособность операционной системы.Удаление программ из автозагрузки
Многие программы при установке предлагают опцию автозагрузки, на что пользователь может согласиться «на автомате». Старт каждой программы требует времени, так что если убрать из автозагрузки редко используемые — общая скорость запуска системы возрастет.
Редактирование списка автозагрузки выполняется в том же подменю «Приложения», самый последний пункт.Отключение фоновых служб
Помимо установленных программ, в Windows работает немало фоновых приложений. Чтобы сократить их список, в меню «Параметры» выбираем пункт «Конфиденциальность» и далее «Фоновые приложения». Открываем список и смотрим, какие можно безболезненно удалить. Это тоже помогает поднять скорость ноутбука.
Дополнительно на Windows 10 через «Диспетчер задач» можно отключить ряд служб только для текущего сеанса работы.
Внимание: часть из этих служб важна для работы операционной системы, поэтому отключать что-то можно лишь когда вы уверены, что ноутбук без этого прекрасно обойдется.Апгрейд комплектующих
Все вышеперечисленные методы помогают выжать максимум из имеющегося «железа». Но иногда оно откровенно старое и производительности все равно не хватает. В таком случае единственное, как можно повысить производительность ноутбука — сделать апгрейд тех комплектующих, которые критически важны для работы системы.
Предупреждение. Как и за любые манипуляции под крышкой, за апгрейд стоит браться лишь уверенным пользователям, которые представляют, что надо делать. Малознакомым с техникой людям лучше передоверить эту задачу профессионалам.Замена HDD на SSD
Долгое время магнитные жесткие диски HDD были главным хранителем информации на компьютере. Они и сейчас распространены, однако появилась альтернатива: твердотельные накопители на микросхемах — SSD. Такие диски дороже, но считывают и записывают информацию в несколько раз быстрее. И если в вашем ноутбуке установлен HDD, самый простой способ увеличить быстродействие — поменять его на SSD.
Чтобы заменить жесткий диск, или винчестер, как его ещё называют, надо снять крышку ноутбука либо специальную крышечку для HDD, вынуть его из разъема и снять с крепежных рельс. Потом ставим на его место SSD и подключаем всё в обратном порядке.
Если у ноутбука предусмотрено место под второй диск, можно использовать HDD для хранения больших объемов нечасто используемых данных. Если место под второй накопитель не предусмотрено, стоит позаботиться о достаточно вместимом SSD.Замена оперативной памяти
Увеличение объема оперативки — другой относительно простой и доступный способ ускорить свой ноутбук. Главная задача здесь — правильно подобрать саму планку. В первую очередь проверяем, сколько слотов под нее предусмотрено в вашем ноутбуке — один или два. Если один — ищем планку большего объема, поддерживаемую вашим ноутбуком.
Если слотов два, есть варианты. Первый — найти вторую планку ОЗУ с аналогичными параметрами, поскольку планки с разными характеристикам создают проблемы. Второй — купить сразу две новые планки. Это дороже, но и прирост памяти будет больше.Замена процессора
В отличие от стационарных компьютеров, на ноутбуке замена CPU в домашних условиях возможна не всегда. Зачастую процессор впаян в разъемы материнской платы и чтобы его извлечь, нужна паяльная станция и специалист с соответствующим опытом.
И даже когда CPU крепится обычным образом, поменять его может быть довольно сложной задачей. Дело в том, что процессор обычно находится под другими компонентами, и чтобы аккуратно всё разобрать и собрать обратно, нужно хорошо понимать, как устроена конкретная модель ноутбука.
Еще одна сложность такого апгрейда — охлаждение. Даже родной процессор порой нагревает ноут, с более мощным это станет выражено сильнее. Это ещё одна причина, из-за которой замена CPU ноутбука — не слишком популярный вариант, как ускорить ноутбук или повысить его производительность.Разгон
Современную технику производитель редко заставляет работать на пределе, и ноутбуки здесь не исключение. Технически процессоры, ОЗУ, видеокарты способны работать на более высоких частотах, чем установлены по умолчанию, а значит — это тоже вариант, как улучшить производительность ноутбука.
Разогнать ноутбук — рекомендуемая опция для опытных пользователей, особенно геймеров, но это требует знаний и осторожности, потому что иначе можно повредить компоненты и снизить срок их службы.Как разогнать процессор
Ускорение CPU чаще всего делают через BIOS либо специальной утилитой SetFSB. В первом случае заходим в BIOS, потом в настройки CPU и ищем CPU Host Clock Controller. Здесь мы аккуратно, не более 5% за раз, увеличиваем частоту процессора, после чего тестируем на стабильность работы и перегрев. После этого общий прирост, скорее всего, составит 15—20%.
Для разгона через SetFSB вам потребуется знать PLL чипа материнской платы. Его можно найти на сайте производителя или посмотреть на самой плате. Далее запускаем SetFSB, в окне Clock Generator выставляем PLL, жмем кнопку Get FSB и понемногу сдвигаем ползунок вправо.Как разогнать оперативку
Если покупка новой планки ОЗУ вам по каким-то причинам не подходит, можно улучшить работу имеющейся. Начинающим пользователям выполнять разгон стоит через XMP-профили. В них тактовые частоты и тайминги платы уже подобраны специалистами, вам останется только выставить нужный вариант.
Находятся XMP-профили в BIOS, в зависимости от модели ноутбука это может быть Extreme Tweaker, DRAM Setting, M.I.T. или что-то еще. Как и в случае разгона CPU, выставлять новые профили с повышенной производительностью нужно пошагово и каждый раз тестировать ноут на стабильную работу.Как разогнать видеокарту
Начинающим проще разобраться, как сделать разгон GPU, ведь ПО для этого создают сами производители видеокарт. Так, для NVIDIA есть утилита Inspector. Нужно лишь запустить ее, нажать кнопку Show Overclocking и потихоньку повышать параметры работы карты.
А для AMD имеется встроенный инструмент Catalyst Control Center. Запускаем его, переходим в раздел «Игры» — «Производительность в играх» и начинаем понемногу улучшать настройки.
Главный нюанс в разгоне видеокарт — внимательно следить за нагревом, и если он достигает критических уровней, сделать шаг назад.Кратко о том, как повысить производительность ноутбука
Перечислим, что можно сделать, чтобы компьютер работал шустрее:Установить последние обновления операционной системы;Провести полное сканирование дисков встроенным защитником Windows и сторонним антивирусным ПО;Очистить систему охлаждения от пыли;В настройках электропитания выставить режим высокой производительности;Удалить все ненужные программы, службы, почистить список автозагрузки;Поменять HDD на SSD;Добавить оперативки;Разгон «железа» использовать только если вы очень опытный пользователь.



Компьютерная помощь – это процесс оказания поддержки и решения проблем, связанных с компьютерами и программным обеспечением. В современном мире, где компьютеры играют важную роль во многих сферах жизни, компьютерная помощь становится неотъемлемой частью нашей повседневности. Она помогает пользователям разрешать технические проблемы, устранять ошибки, настраивать программы и обеспечивать безопасность данных. В данном плане мы рассмотрим основные аспекты компьютерной помощи, включая ее виды, преимущества, инструменты и навыки, необходимые для оказания помощи. Также мы обсудим возможные проблемы и требования к безопасности при оказании компьютерной помощи, а также перспективы ее развития.
Что такое компьютерная помощь?
Компьютерная помощь – это процесс предоставления помощи и поддержки пользователям компьютеров и программного обеспечения. Она включает в себя различные виды помощи, начиная от решения проблем и ошибок, до обучения пользователей основам работы с компьютером и программами.
Компьютерная помощь может быть оказана как удаленно, через интернет или по телефону, так и лично, при личной встрече с пользователем. Она может быть предоставлена как профессиональными специалистами, так и опытными пользователями, которые имеют достаточные знания и навыки для помощи другим.
Основная цель компьютерной помощи – помочь пользователям разобраться с возникающими проблемами, устранить ошибки и обеспечить бесперебойную работу компьютера и программного обеспечения. Компьютерная помощь также может включать в себя обучение пользователей основам работы с компьютером, настройку программ и установку нового оборудования.
Компьютерная помощь является важной частью современного информационного общества, так как компьютеры и программное обеспечение стали неотъемлемой частью нашей повседневной жизни. Благодаря компьютерной помощи пользователи могут получить необходимую поддержку и решить возникающие проблемы, что позволяет им эффективно использовать компьютеры и программы в своей работе и повседневных задачах.
Зачем нужна компьютерная помощь?
Компьютерная помощь играет важную роль в современном мире, где компьютеры и программное обеспечение стали неотъемлемой частью нашей повседневной жизни. Вот несколько причин, почему компьютерная помощь является необходимой:Решение проблем и ошибок:
Компьютеры могут столкнуться с различными проблемами и ошибками, которые могут затруднить их работу. Компьютерная помощь помогает пользователям решить эти проблемы, восстановить работоспособность компьютера и устранить ошибки, которые могут возникнуть в процессе работы.Обучение и консультации:
Компьютерная помощь также предоставляет обучение и консультации пользователям, которые хотят научиться основам работы с компьютером или улучшить свои навыки. Это может включать обучение основам работы с операционной системой, программами, интернетом и другими компьютерными навыками.Установка и настройка программ и оборудования:
Компьютерная помощь помогает пользователям установить и настроить программное обеспечение и оборудование. Это может включать установку операционной системы, программ, драйверов, а также настройку принтеров, сканеров и других устройств.Восстановление данных:
Компьютерная помощь может помочь восстановить утерянные или поврежденные данные. Это может включать восстановление удаленных файлов, восстановление данных с поврежденных жестких дисков или восстановление данных после сбоя системы.Безопасность и защита:
Компьютерная помощь также играет важную роль в обеспечении безопасности компьютеров и данных пользователей. Это может включать установку антивирусного программного обеспечения, настройку брандмауэров, обучение пользователям основам безопасности в сети и помощь в решении проблем, связанных с вирусами, хакерами и другими угрозами.
В целом, компьютерная помощь помогает пользователям эффективно использовать компьютеры и программы в своей работе и повседневных задачах, а также решать возникающие проблемы и улучшать свои навыки.
Какие виды компьютерной помощи существуют?
Компьютерная помощь может быть разделена на несколько видов в зависимости от конкретных задач и потребностей пользователей. Рассмотрим некоторые из них:Установка и настройка программного обеспечения
Этот вид компьютерной помощи включает в себя установку и настройку различного программного обеспечения на компьютере пользователя. Это может быть операционная система, офисные приложения, графические редакторы, антивирусное программное обеспечение и многое другое. Также в рамках этой помощи может проводиться обновление программного обеспечения до последних версий и устранение возникающих проблем с установкой и работой программ.Решение проблем с компьютером и программами
Этот вид компьютерной помощи предназначен для решения различных проблем, связанных с работой компьютера и программ. Это может быть устранение ошибок, связанных с запуском программ, исправление неполадок в работе операционной системы, восстановление удаленных файлов и многое другое. Также в рамках этой помощи может проводиться диагностика и ремонт аппаратных компонентов компьютера.Обучение основам компьютерной грамотности
Этот вид компьютерной помощи предназначен для обучения пользователей основам работы с компьютером и программами. В рамках этой помощи могут проводиться индивидуальные или групповые занятия, на которых пользователи учатся основам работы с операционной системой, офисными приложениями, интернетом и другими программами. Также в рамках этой помощи может проводиться обучение безопасности в сети и защите данных.Удаленная компьютерная помощь
Этот вид компьютерной помощи предоставляется удаленно, без необходимости физического присутствия специалиста. Пользователь может обратиться за помощью через интернет, и специалист сможет подключиться к его компьютеру удаленно и решить возникающие проблемы. Это может быть установка программного обеспечения, настройка системы, решение проблем с программами и многое другое.
Это лишь некоторые виды компьютерной помощи, которые могут быть предоставлены пользователям. В зависимости от конкретных потребностей и задач, специалисты могут предложить и другие виды помощи, чтобы удовлетворить потребности пользователей.
Какие преимущества компьютерной помощи?
Компьютерная помощь имеет ряд преимуществ, которые делают ее очень полезной и удобной для пользователей. Вот некоторые из них:Экономия времени и усилий
Одним из главных преимуществ компьютерной помощи является возможность экономить время и усилия. Вместо того чтобы самостоятельно разбираться с проблемами и тратить много времени на поиск решений, пользователь может обратиться за помощью к специалисту, который быстро и эффективно решит проблему.Удобство и доступность
Компьютерная помощь доступна в любое время и из любого места, где есть доступ к интернету. Пользователь может обратиться за помощью прямо из дома, офиса или даже в пути. Это делает процесс получения помощи очень удобным и гибким.Профессиональное решение проблем
Специалисты, предоставляющие компьютерную помощь, обладают профессиональными знаниями и опытом, что позволяет им эффективно решать проблемы пользователей. Они знают все тонкости и особенности работы с компьютерами и программным обеспечением, поэтому могут предложить наиболее оптимальные решения.Удаленное управление
Одним из удобных аспектов компьютерной помощи является возможность удаленного управления компьютером пользователя. Специалист может подключиться к компьютеру пользователя удаленно и решить проблему без необходимости физического присутствия. Это позволяет сэкономить время и упрощает процесс помощи.Обучение и консультации
Компьютерная помощь не только решает текущие проблемы пользователей, но и предоставляет возможность обучения и консультаций. Специалисты могут объяснить пользователю, как решить проблему самостоятельно, предоставить полезные советы и рекомендации по использованию компьютера и программного обеспечения.
В целом, компьютерная помощь является незаменимым инструментом для пользователей, которые сталкиваются с проблемами или вопросами, связанными с компьютерами и программным обеспечением. Она позволяет экономить время, получать профессиональное решение проблем, удобно обучаться и консультироваться, а также использовать удаленное управление для более эффективной помощи.
Как получить компьютерную помощь?
Если у вас возникли проблемы с компьютером или программным обеспечением, есть несколько способов получить компьютерную помощь:Обратиться к специалисту лично
Вы можете найти специалиста по компьютерной помощи в вашем городе и записаться на консультацию. Встреча с экспертом позволит вам подробно обсудить проблему и получить индивидуальное решение.Позвонить в службу поддержки
Многие компании и организации предоставляют телефонную службу поддержки, где вы можете задать вопросы и получить помощь по телефону. Специалисты службы поддержки могут помочь вам решить проблему или направить вас на правильное решение.Использовать онлайн-ресурсы
Существуют множество онлайн-ресурсов, где вы можете найти ответы на свои вопросы и получить компьютерную помощь. Это могут быть форумы, блоги, видеоуроки, FAQ-разделы и другие ресурсы, где опытные пользователи и специалисты делятся своими знаниями и опытом.Обратиться к друзьям или коллегам
Если у вас есть друзья или коллеги, которые разбираются в компьютерах, вы можете обратиться к ним за помощью. Они могут поделиться своим опытом и решить вашу проблему.
Важно помнить, что при обращении за компьютерной помощью необходимо быть ясным и четким в описании проблемы, чтобы специалист мог быстро и точно определить причину и предложить решение. Также стоит учитывать, что некоторые виды помощи могут быть платными, поэтому перед обращением следует уточнить условия и стоимость услуги.
Какие навыки нужны для оказания компьютерной помощи?
Для оказания компьютерной помощи необходимо обладать определенными навыками и знаниями. Вот некоторые из них:Технические навыки:
Для оказания компьютерной помощи важно иметь хорошее понимание работы компьютера и его компонентов. Необходимо знать, как установить и настроить операционную систему, как управлять файлами и папками, как устанавливать и обновлять программное обеспечение, а также как настраивать сетевые соединения.Знание программного обеспечения:
Для оказания компьютерной помощи важно быть знакомым с различными программами и приложениями. Необходимо знать, как работать с текстовыми редакторами, электронными таблицами, презентационными программами и другими офисными приложениями. Также полезно иметь представление о различных программных средствах для редактирования фотографий, создания и обработки видео, а также для разработки веб-сайтов и программного обеспечения.Умение решать проблемы:
Оказание компьютерной помощи часто связано с решением проблем. Поэтому важно иметь навыки анализа и диагностики проблем, а также умение находить эффективные решения. Необходимо быть внимательным к деталям, уметь задавать правильные вопросы и искать информацию для решения проблемы.Коммуникативные навыки:
Оказание компьютерной помощи часто требует общения с клиентами. Поэтому важно иметь хорошие коммуникативные навыки. Необходимо уметь слушать и понимать проблему клиента, а также ясно и понятно объяснять решение. Также полезно иметь терпение и умение работать с разными типами людей.Обновление знаний:
Компьютерная технология постоянно развивается, поэтому важно быть готовым к обновлению своих знаний и навыков. Необходимо следить за последними тенденциями и новыми технологиями, участвовать в тренингах и курсах повышения квалификации, а также самостоятельно изучать новые программы и инструменты.
Владение этими навыками поможет вам успешно оказывать компьютерную помощь и быть полезным для других людей.
Какие программы и инструменты используются в компьютерной помощи?
В компьютерной помощи используются различные программы и инструменты, которые помогают диагностировать и решать проблемы с компьютерами и программным обеспечением. Вот некоторые из них:Системные утилиты:
Системные утилиты – это программы, которые помогают оптимизировать работу компьютера и исправлять проблемы с его производительностью. Некоторые из популярных системных утилит включают в себя:Диспетчер задач: позволяет отслеживать активные процессы и ресурсы компьютера.Дефрагментатор диска: упорядочивает файлы на жестком диске для более быстрого доступа к ним.Антивирусные программы: обнаруживают и удаляют вредоносные программы с компьютера.Программы удаленного доступа:
Программы удаленного доступа позволяют специалистам по компьютерной помощи подключаться к компьютеру пользователя из удаленного места и оказывать помощь без необходимости физического присутствия. Некоторые из популярных программ удаленного доступа включают в себя:TeamViewer: позволяет подключаться к компьютеру пользователя и управлять им удаленно.AnyDesk: предоставляет удаленный доступ к компьютеру с высокой скоростью и безопасностью.Windows Remote Desktop: встроенный инструмент в операционной системе Windows, который позволяет удаленно подключаться к другим компьютерам.Диагностические инструменты:
Диагностические инструменты помогают определить и исправить проблемы с компьютером и программным обеспечением. Некоторые из популярных диагностических инструментов включают в себя:Memtest86: проверяет оперативную память на наличие ошибок.CrystalDiskInfo: анализирует состояние жесткого диска и предупреждает о возможных проблемах.Windows Memory Diagnostic: проверяет оперативную память на наличие ошибок.Инструменты для удаления вредоносного ПО:
Инструменты для удаления вредоносного программного обеспечения помогают обнаружить и удалить вирусы, трояны и другие вредоносные программы с компьютера. Некоторые из популярных инструментов для удаления вредоносного ПО включают в себя:Malwarebytes: обнаруживает и удаляет вредоносное ПО с компьютера.Avast: предоставляет защиту от вирусов и других угроз.Windows Defender: встроенный антивирусный инструмент в операционной системе Windows.
Это лишь некоторые из программ и инструментов, которые используются в компьютерной помощи. В зависимости от конкретной проблемы и потребностей пользователя, специалисты могут использовать и другие программы и инструменты для решения проблемы.
Какие проблемы могут возникнуть при оказании компьютерной помощи?
При оказании компьютерной помощи могут возникнуть различные проблемы, которые могут затруднить процесс помощи или даже привести к дополнительным проблемам. Вот некоторые из возможных проблем:Неправильное определение проблемы
Иногда пользователь может неправильно описать проблему или не знать, как точно сформулировать свою проблему. Это может затруднить специалисту понять, с чем именно столкнулся пользователь, и как помочь ему.Ограниченные знания пользователя
Пользователь может иметь ограниченные знания о компьютерах и программном обеспечении, что может затруднить понимание и выполнение инструкций специалиста. Некоторые пользователи могут не знать, как выполнить простые действия, такие как установка программы или настройка сетевого подключения.Технические проблемы
Во время оказания компьютерной помощи могут возникнуть технические проблемы, такие как сбои в программном обеспечении, неполадки в оборудовании или проблемы с интернет-соединением. Это может затруднить работу специалиста и требовать дополнительного времени и усилий для решения проблемы.Конфиденциальность и безопасность
При оказании компьютерной помощи специалист может столкнуться с конфиденциальными данными пользователя, такими как пароли, личная информация или финансовые данные. Важно соблюдать конфиденциальность и обеспечивать безопасность этих данных, чтобы предотвратить их утечку или злоупотребление.Несовместимость программ и оборудования
При решении проблемы пользователь может столкнуться с несовместимостью программного обеспечения или оборудования. Например, программа может не работать на определенной операционной системе или оборудование может не поддерживать определенные функции. В таких случаях специалист должен найти альтернативные решения или предложить замену программы или оборудования.
Это лишь некоторые из проблем, которые могут возникнуть при оказании компьютерной помощи. Важно быть готовым к таким ситуациям и иметь навыки и знания, чтобы эффективно решать проблемы и помогать пользователям.
Какие требования к безопасности соблюдаются при оказании компьютерной помощи?
Оказание компьютерной помощи требует соблюдения определенных требований безопасности, чтобы защитить как специалиста, так и пользователя от потенциальных угроз и рисков. Вот некоторые из основных требований к безопасности, которые следует соблюдать при оказании компьютерной помощи:Защита личных данных
Специалист по компьютерной помощи должен обеспечивать конфиденциальность и безопасность личных данных пользователя. Это включает в себя защиту от несанкционированного доступа к личным данным, таким как пароли, номера кредитных карт и другая конфиденциальная информация. Специалист должен использовать безопасные методы передачи данных и хранения информации.Защита от вредоносного ПО
Специалист должен принимать меры для защиты пользователя от вредоносного программного обеспечения (вирусов, троянов, шпионского ПО и т. д.). Это может включать использование антивирусных программ, брандмауэров и других средств защиты. Специалист также должен обучать пользователя основам безопасности и предоставлять рекомендации по предотвращению атак и заражений.Защита от физических угроз
Специалист должен обеспечивать защиту от физических угроз, таких как кража или повреждение оборудования. Это может включать использование паролей и других методов аутентификации, а также рекомендации по безопасному хранению и транспортировке оборудования.Соблюдение законодательства
Специалист должен соблюдать законодательство в области компьютерной безопасности и защиты данных. Это включает в себя соблюдение авторских прав, защиту персональных данных и других законодательных требований. Специалист должен быть в курсе актуальных законов и следовать им при оказании компьютерной помощи.
Соблюдение этих требований к безопасности поможет специалисту по компьютерной помощи обеспечить безопасность и защиту пользователя, а также поддерживать доверие и конфиденциальность в процессе работы.
Какие перспективы развития компьютерной помощи?
Компьютерная помощь является важной и неотъемлемой частью современного мира, и ее перспективы развития огромны. С постоянным развитием технологий и увеличением числа пользователей компьютеров и интернета, спрос на компьютерную помощь будет только расти.Развитие технологий и программного обеспечения
С появлением новых технологий и программного обеспечения возникают новые проблемы и вопросы у пользователей. Это создает потребность в специалистах по компьютерной помощи, которые могут помочь пользователям разобраться с новыми технологиями и решить возникающие проблемы.Расширение доступа к интернету
С каждым годом все больше людей получают доступ к интернету. Это означает, что все больше пользователей нуждаются в помощи при использовании онлайн-сервисов, социальных сетей, электронной почты и других интернет-ресурсов. Специалисты по компьютерной помощи будут востребованы для решения проблем, связанных с интернетом и онлайн-сервисами.Развитие облачных технологий
Облачные технологии становятся все более популярными и широко используются в различных сферах, включая хранение данных, резервное копирование, совместную работу и многое другое. Специалисты по компьютерной помощи будут востребованы для настройки и поддержки облачных сервисов, а также для решения проблем, связанных с их использованием.Развитие мобильных технологий
С развитием мобильных устройств и приложений все больше пользователей нуждаются в помощи при настройке и использовании своих смартфонов и планшетов. Специалисты по компьютерной помощи будут востребованы для решения проблем, связанных с мобильными устройствами и приложениями.Рост числа пользователей
С каждым годом число пользователей компьютеров и интернета растет. Это означает, что спрос на компьютерную помощь будет только увеличиваться. Специалисты по компьютерной помощи будут востребованы для решения широкого спектра проблем, связанных с компьютерами, программным обеспечением, интернетом и другими технологиями.
В целом, перспективы развития компьютерной помощи очень обнадеживающие. Спрос на специалистов по компьютерной помощи будет только расти, и это создает отличные возможности для развития карьеры в этой области.
Заключение
Компьютерная помощь – это процесс оказания поддержки и решения проблем, связанных с компьютерами и программным обеспечением. Она может включать в себя консультации, настройку, устранение неполадок и обучение пользователей. Компьютерная помощь имеет множество преимуществ, таких как повышение эффективности работы, улучшение безопасности и экономия времени. Для оказания компьютерной помощи необходимы навыки в области информационных технологий, а также знание программ и инструментов. Важно соблюдать требования безопасности при работе с компьютерами и обращении с конфиденциальной информацией. Развитие компьютерной помощи продолжается, и с появлением новых технологий и программ она становится все более востребованной.
Заполните форму и закажите ремонт
Оставляя заявку, Вы соглашаетесь на обработку персональных данных
и способы удаления вирусов
СПОСОБЫ УДАЛЕНИЯ ВИРУСОВ
Неприятное ощущение, когда вы узнали, что ваш компьютер или ноутбук заражен вирусом, ведь на жестком диске могут быть важные файлы, незаменимые фотографии или какой-то незавершенный проект, который вы забыли сохранить. Вирусы и вредоносные программы могут представлять собой значительную угрозу вашим данным и вашей персональной информации, а также могут негативно влиять на работу вашего компьютера.Существует множество причин, почему ваш компьютер может начать работать медленно, но одна из причин – это наличие вредоносных программ, а потому в первую очередь необходимо обратить внимание на это. Т.к. избавиться от вирусов порой бывает достаточно сложно, то мы подготовили для вас пошаговое руководство от начала и до конца о том, как избавиться от вирусов.Обнаружение вируса Прежде чем углубиться в процесс очистки вашего компьютера, важно убедиться в том, есть ли у вас вирус или нет. Вот несколько явных признаков того, что компьютер может быть заражен вирусом:Часто появляются разные всплывающие окошки. Каждый раз, когда вы работаете на компьютере, они начинают вас досаждать своим появлением, при этом не всегда понятно, как их можно закрыть, и не всегда получается от них избавиться. Никогда не нажимайте на подозрительное всплывающее окно, даже если в нем говорится, что найден вирус, т.к. это может быть ложной антивирусной системой.Ваш компьютер работает медленно. Убедитесь, что все ваши приложения и системы обновлены. Если все равно он работает медленно, то возможно, что вирус «взломал» ваш браузер, используя рекламу или фишинговые сайты.Ваш жесткий диск шумит. Если ваш жесткий диск воспроизводит непрерывные шумы или периодически запускается, хотя на компьютере не осуществляется никакой деятельности, то это также признак того, что ваш компьютер может быть заражен.Программы постоянно вылетают. Если программы запускаются и закрываются автоматически, или ваша система случайным образом перезагружается или зависает, то ваш компьютер может быть заражен вирусом.У вас пропали файлы. Если у вас пропали файлы, которые вы точно не удаляли, то это может произойти в результате действий вредоносной программы, которые могут удалять файлы, перемещать их или зашифровывать таким образом, чтобы вы не смогли их открыть.Высокая сетевая активность. Если ваш WiFi активно работает и Интернет-трафик сильно вырос, хотя вы ничего «такого» не делаете, то вполне возможно, что вирус проник на ваш компьютер, чтобы отправлять информацию через Интернет туда и обратно.Метод 1: Сканирование Перед началом процесса удаления вирусов, проверьте, чтобы у вас были сделаны резервные копии всех ваших самых важных файлов. Это гарантирует вам, что все ценные файлы будут в безопасности, после чего можно будет начинать процесс очистки компьютера. Самое лучшее – это просканировать все ваши персональные данные перед тем, как вы скопируете их на какой-нибудь внешний жесткий диск. Существует множество программ для удаления шпионов/вирусов/вредоносных программ, причем большинство из них – бесплатные. Например, два бесплатных сканера для лечения вашего ПК всего за пару шагов: Panda Cloud Cleaner и Panda Cloud Cleaner для аварийного USB, которые мы обсудим чуть ниже.Если вы еще не установили антивирусную программу, то обязательно сделайте это. Установите антивирусную систему, чтобы также защищаться от шифровальщиков, т.к. обе эти программы могут более эффективно сражаться против них. Затем перезагрузите ваш ПК в безопасном режиме. Вирус может получить доступ к вашему компьютеру, когда он запущен. Некоторые вирусы запускаются путем «присоединения» к какой-нибудь программе в автозагрузке при запуске Windows. Когда система запускается в безопасном режиме, то ваш компьютер будет запускать только самые важные системные файлы, не дав запуститься другим программам вместе с вирусами. Затем вы сможете их найти и удалить.После завершения сканирования вы получите сводную информацию о найденных вредоносных программах. Проверьте список обнаружений, чтобы случайно не удалить легитимные программы и быть уверенным в том, что были удалены именно вредоносные программы. Затем перезагрузите ПК и проверьте его работу и быстродействие. Попробуйте открыть браузер или любую другую программу, с которой у вас ранее были проблемы. Если ваш компьютер стал работать хорошо, значит, скорее всего, он теперь свободен от вирусов.Метод 2: Аварийный диск/USB Если ваш компьютер не может запуститься в результате вируса, то вам необходимо использовать аварийный диск или USB. Аварийный USB позволяет вам сканировать компьютер без необходимости запуска его системы. Используя другой компьютер, скачайте ISO-образ файлов, предоставляемых вашей антивирусной компанией, и запишите их на диск или USB.Затем запустите ваш компьютер с этого USB («флэшки») или диска вместо того, чтобы запускать Windows на вашем компьютере в привычном режиме, после чего запустите с этой аварийной «флэшки» специальную антивирусную программу. Т.к. система вашего компьютера не запущена, то вирус не должен вмешиваться в вашу работу, а потому у вас будет прекрасная возможность избавиться от вируса. Большинство компьютеров можно спокойно запустить с аварийного USB, просто подключив ее перед включением компьютера. Нажмите здесь , чтобы получить более подробную информацию о Panda Cloud Cleaner для аварийного USB.Метод 3: Ручное удаление вируса Некоторые вирусы могут быть удалены только вручную. Но делать это можно только в том случае, если вы хорошо знаете Windows и знаете, как просматривать и удалять программные файлы. Если вы чувствуете себя вполне уверенно, то скачайте AutoRuns, который позволяет вам точно увидеть, что именно работает на вашем компьютере и как можно от этого избавиться. После того, как вы загрузили AutoRuns, проверьте, что он находится в удобном месте (папке), куда вы сможете быстро обратиться позже при необходимости.Запустите программу и помните, что есть множество моментов, которые могут быть незнакомы. Чтобы упростить процесс, отключите отчетность о некоторых подписанных службах Microsoft и программах, о которых вы точно знаете, что они не являются вредоносными. Отфильтруйте параметры, чтобы проверять подписи кода, включите пустые локации и скройте записи Microsoft.Затем перезагрузите ПК в безопасном режиме с поддержкой сети. Это позволит вам использовать Интернет для поиска этих подозрительных программ, которые загружаются вместе с вашим компьютером. Запустите программу AutoRuns и начните поиск подозрительных объектов.Это может занять много ресурсов и времени, но это важно для поиска вирусов. Обращайте внимание на название файлов и их местоположение, проверяйте легитимность названия с помощью его поиска в Интернете идентификатора процесса, который может помочь вам понять, что за процесс и является ли он потенциальной угрозой. Проверьте вкладки входа в систему и службы, где будет представлена отфильтрованная для вас информация. Также для тщательного анализа потратьте еще время, чтобы пройтись по этим процессам.Если можете, записывайте местоположение файлов и любой другой соответствующей информации перед тем, как удалять ее. Нажмите правой кнопкой на вредоносной программе и удалите ее. Удалите все связанные файлы, причем удаляйте по одному объекту за раз для обеспечения безопасности. После того как вы удалите вредоносные программы и файлы, проверьте, что ваша корзина на рабочем столе пуста и снова перезагрузите ваш компьютер.Метод 4: Установка «с нуля»Возможно, это самый утомительный метод, но он является гарантированным способом избавить ваш компьютер от вирусов и вредоносных программ. Установка «с нуля» удаляет все на вашем жестком диске, поэтому перед этим вам необходимо перенеси на внешний жесткий диск все ваши документы и фотографии. А перед этим обязательно просканируйте все эти файлы, чтобы быть уверенным в том, что они не заражены. Вам потребуется переустановить все программы, но это защитит ваш компьютер от дальнейшего заражения и проблем, вызванных вирусами.В новых версиях Windows (Windows 8.1 и 10) существует несколько способов установки «с нуля» в зависимости от того, что у вас на компьютере. Вы можете делать ее с DVD/USB, используя сброс системы, или осуществляя установку в рамках существующей версии. С помощью DVD или USB, вам потребуется код продукта.С помощью установки из существующей версии вам потребуется отказаться от сохранения чего-либо, чтобы не переносить это в новую версию. Это необходимо в том случае, если другие методы не сработали и вам требуется очистить жесткий диск. Посмотрите здесь, чтобы узнать, как использовать функцию сброса системы для установки «с нуля».Удаление вируса с MacВ то время как многие люди верят, что у них нет и никогда не будет вирусов или вредоносных программ на «Маках», эти устройства также могут быть заражены. Есть некоторые программы, которые выдают себя за антивирусы для Mac, такие как MacDefender и MacSecurity, хотя на самом деле являются вредоносными и разработаны для обмана пользователей Mac, чтобы получить доступ к их аккаунтам Apple ID и получить данные об их банковских картах. Если при работе в Интернете вы получили сообщение, что с вашим Mac что-то не так, или «скачайте здесь, чтобы обеспечить безопасность вашего Mac”, то игнорируйте такие сообщения и закройте браузер, который вы использовали.Убедитесь в отсутствии того, что что-то скачивается или уже устанавливается, немедленно отправив это в корзину. Если вам кажется, что вредоносная программа уже установлена на вашем Mac, закройте все приложения и программы, которые по вашему мнению могут быть заражены, и запустите ваш монитор активности (Activity Monitor). Если вы нашли вредоносную программу, нажмите на завершение процесса (Quite Process) и закройте Activity Monitor. Удалите приложение с вашего устройства. Убедитесь в том, что ваши программы и приложения всегда обновлены, и скачайте антивирус для Mac , чтобы безопасно работать в Интернете с вашего «мака».Чтобы предотвратить вирус, загрузите безопасную антивирусную систему на ваш компьютер, если таковой еще у вас нет. Обновляйте ваши программы так часто, как вы можете это делать, т.к. вирусы постоянно меняются и обновляются, чтобы перехитрить вашу систему. Кроме того, регулярно делайте резервную копию ваших данных, чтобы исключить потерю важных файлов, даже если система будет заражена вирусом. Будьте осторожны с электронными письмами, которые вы получаете, и не открывайте подозрительные письма, ссылки или файлы.Удаление вирусов из Android Phone Если вы думаете, что ваш смартфон с Android был заражен вирусом, при проверке этого можно использовать те же самые правила. Если наблюдается всплеск обращения к данным, появились нежелательные приложения или внезапные всплывающие окна, то у вас может быть вирус. Если вы стали замечать, что заряд вашего телефона стал быстро исчезать, то это также может быть связано с вирусом (хотя и не всегда). Существует несколько шагов для удаления вирусов с телефона на базе Android.Вы можете удалить вирус, запустив ваш телефон или планшет в безопасном режиме. Это предотвратит запуск сторонних приложений, включая и вредоносные программы. Нажмите кнопку питания для доступа к опциям выключения питания, а затем нажмите кнопку для перезагрузки в безопасном режиме. После загрузки в безопасном режиме вы можете открывать Настройки и выбрать Приложения или Менеджер приложений.Посмотрите на список приложений и проверьте, что в нем нет ничего странного или незнакомого. Проверьте закладку со скаченными объектами, чтобы проверить, что установлено на вашем Android . Вам также над будет почистить кеш данных, выбрав «Очистить кеш» перед удалением. Затем удалите данные приложений, выбрав «Очистить данные». Выберите полное удаление приложения.Обычно такие действия должны удалить вирус. Однако в некоторых случаях вы можете обнаружить, что кнопка «Удалить» не активна (серая) и не доступна. Это все потому, что вирус получил права доступа как у администратора. Вам надо будет выйти из меню приложений и перейти в Настройка>Безопасность>Администратор устройства. Здесь вы сможете найти список приложений на вашем устройстве со статусом администратора. Снимите флажки у необходимых приложений, которые вы хотите удалить, и затем нажмите Деактивировать.Теперь у вас будет возможность вернуться в меню приложений и удалить требуемые приложения. Теперь, после удаления вируса, перезагрузите ваше устройство и выключите безопасный режим. После удаления вируса обязательно сделайте резервные копии важных файлов с вашего устройства и установите антивирус для Android , чтобы избежать проблем в будущем.
Соблюдение Вашей конфиденциальности важно для нас. По этой причине, мы разработали Политику Конфиденциальности, которая описывает, как мы используем и храним Вашу информацию. Пожалуйста, ознакомьтесь с нашими правилами соблюдения конфиденциальности и сообщите нам, если у вас возникнут какие-либо вопросы.
Сбор и использование персональной информации
Под персональной информацией понимаются данные, которые могут быть использованы для идентификации определенного лица либо связи с ним.
От вас может быть запрошено предоставление вашей персональной информации в любой момент, когда вы связываетесь с нами.
Ниже приведены некоторые примеры типов персональной информации, которую мы можем собирать, и как мы можем использовать такую информацию.
Какую персональную информацию мы собираем:Когда вы оставляете заявку на сайте, мы можем собирать различную информацию, включая ваши имя, номер телефона, адрес электронной почты и т.д.
Как мы используем вашу персональную информацию:Собираемая нами персональная информация позволяет нам связываться с вами и сообщать об уникальных предложениях, акциях и других мероприятиях и ближайших событиях.Время от времени, мы можем использовать вашу персональную информацию для отправки важных уведомлений и сообщений.Мы также можем использовать персональную информацию для внутренних целей, таких как проведения аудита, анализа данных и различных исследований в целях улучшения услуг предоставляемых нами и предоставления Вам рекомендаций относительно наших услуг.Если вы принимаете участие в розыгрыше призов, конкурсе или сходном стимулирующем мероприятии, мы можем использовать предоставляемую вами информацию для управления такими программами.
Раскрытие информации третьим лицам
Мы не раскрываем полученную от Вас информацию третьим лицам.
Исключения:В случае если необходимо — в соответствии с законом, судебным порядком, в судебном разбирательстве, и/или на основании публичных запросов или запросов от государственных органов на территории РФ — раскрыть вашу персональную информацию. Мы также можем раскрывать информацию о вас если мы определим, что такое раскрытие необходимо или уместно в целях безопасности, поддержания правопорядка, или иных общественно важных случаях.В случае реорганизации, слияния или продажи мы можем передать собираемую нами персональную информацию соответствующему третьему лицу – правопреемнику.
Защита персональной информации
Мы предпринимаем меры предосторожности — включая административные, технические и физические — для защиты вашей персональной информации от утраты, кражи, и недобросовестного использования, а также от несанкционированного доступа, раскрытия, изменения и уничтожения.
Соблюдение вашей конфиденциальности на уровне компании
Для того чтобы убедиться, что ваша персональная информация находится в безопасности, мы доводим нормы соблюдения конфиденциальности и безопасности до наших сотрудников, и строго следим за исполнением мер соблюдения конфиденциальности.